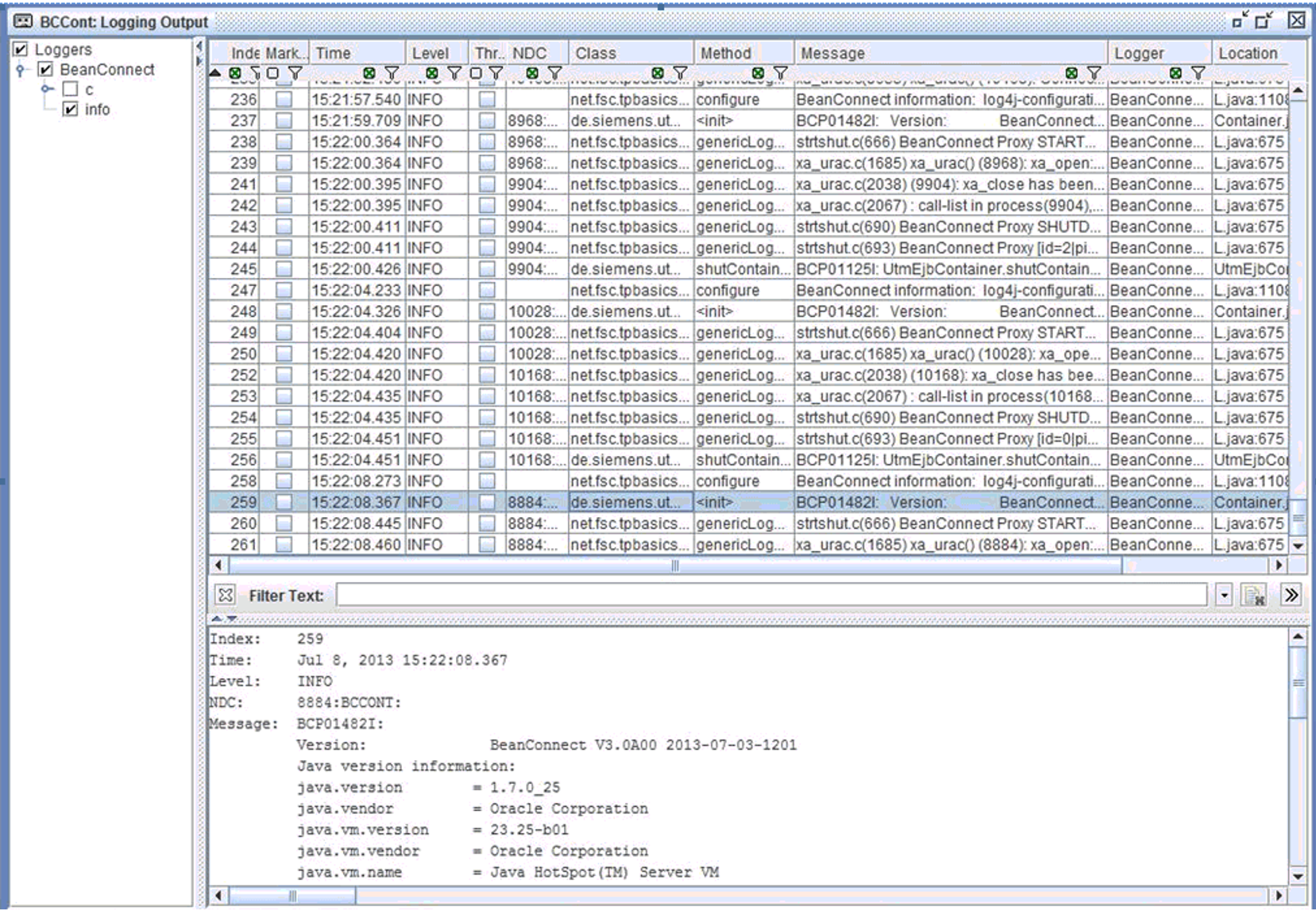Wenn Sie die Management Console entsprechend konfiguriert haben (siehe BeanConnect Management Console als Log4j-Socket-Reader konfigurieren ), erhält sie die an den Socket Appender des betreffenden Resource Adapters bzw. Proxys ausgegebenen Logging-Ereignisse.
Um die Logging-Ereignisse in der Management Console anzuzeigen, verfahren Sie wie folgt:
Starten Sie den betreffendenProxy (siehe Starten eines Proxy ).
Prüfen Sie, ob die Option Automatically Begin to Listen im Arbeitsbereichsfenster General Diagnostic Info Configuration aktiviert ist. Nur wenn diese Option aktiviert ist, wartet die Management Console am angegebenen Listener-Port vom Start an auf Logging-Ereignisse.
Alternativ können Sie auch den Befehl Start Listening im Kontextmenü des Knotens Proxy Container Log4j unterhalb des Knotens Configuration verwenden.
Klicken Sie im Navigationsbaum des Proxys auf die Knoten Advanced Features - Diagnosis - Output - Proxy Container Log4j.
Die Management Console zeigt die eingegangenen Meldungen im Arbeitsbereichsfenster Logging Output an.
Bild 68: Logging-Ausgabe
Das Arbeitsbereichsfenster Logging Output umfasst folgende Bereiche:
Logger-Baum: In diesem Bereich werden alle Logger angezeigt, für die Meldungen in der Management Console vorhanden sind. Logger, deren Pfad in der Struktur rot dargestellt ist, haben mindestens eine Meldung mit dem Logging-Level
WARN.
Logging-Ereignisliste: In diesem Bereich werden die in der Management Console verfügbaren Logging-Ereignisse angezeigt, die den aktuellen Einstellungen im Arbeitsbereichsfenster Logging Output entsprechen. Rot angezeigte Meldungen haben mindestens den Logging-Level
WARN.Wenn Sie ein Ereignis aus der Ereignisliste anklicken, wird es im Bereich unterhalb der Ereignisliste ausführlich angezeigt.
Detaillierte Informationen zu den Arbeitsbereichsfenstern und den Befehlen der Kontextmenüs finden Sie in der Online-Hilfe der Management Console.
Layout des Arbeitsbereichsfensters verändern
Standardmäßig wird der Logger-Baum in der linken und die Meldungsliste in der rechten Hälfte des Arbeitsbereichsfensters angezeigt. Diese Einstellung können Sie ändern, so dass der Logger-Baum und die Meldungsliste jeweils auf einer eigenen Registerkarte angezeigt werden:
Klicken Sie im Arbeitsbereichsfenster Logging Output auf die Schaltfläche Properties.
Daraufhin wird das Dialogfeld Logging Properties angezeigt.
Wählen Sie unter Display Mode den Anzeigemodus.
split
Der Logger-Baum und die Logging-Ereignisliste werden in der linken und rechten Hälfte des Arbeitsbereichsfensters angezeigt.tabbed
Der Logger-Baum und die Logging-Ereignisliste werden auf zwei verschiedenen Registerkarten angezeigt.
Anzeige der Logger aktivieren/deaktivieren
Die Ereignisliste zeigt nur die Ereignisse von Loggern an, die im Logger-Baum aktiviert sind.
So aktivieren oder deaktivieren Sie die Anzeige eines Loggers:
Klicken Sie auf den betreffenden Logger-Knoten oder das zugehörige Kontrollkästchen. Dieser Knoten, alle Knoten im Pfad des Knotens nach oben bis zum Logger-Knoten und alle zugehörigen Kindknoten werden aktiviert/deaktiviert.
Meldungsanzeige ändern
Folgende Kriterien sind für die Anzeige von Ereignissen in der Ereignisliste ausschlaggebend:
Es werden nur die Meldungen der Logger angezeigt, die im Logger-Baum aktiviert sind (siehe obigen Abschnitt).
Es werden nur Meldungen angezeigt, die derzeit nicht unterdrückt werden.
Mit der Schaltfläche Clear im Arbeitsbereichsfenster Logging Output werden sämtliche Logging-Ereignisse der betreffenden Proxys, die derzeit in der Management Console vorhanden sind, ausgeblendet. Die Meldungen werden nicht mehr im Arbeitsbereichsfenster ausgegeben, bleiben jedoch in der Management Console erhalten. Sie können sie wieder einblenden, indem Sie auf die Schaltfläche Consider All klicken.
Es werden nur die Meldungen angezeigt, deren Logging-Level mindestens dem minimalen Logging-Level entspricht, der der Liste zugewiesen ist.
Den Logging-Level für die Meldungsliste stellen Sie entweder mit Hilfe der Schaltflächen im Arbeitsbereichsfenster Logging Output oder über die Option Minimum Displayed Logging Level im Dialogfeld Logging Properties ein.
Wenn Sie im Dialogfeld Logging Properties eine Filtermaske (Filter Mask) eingeben, werden nur die Meldungen angezeigt, die in mindestens einer Spalte den Filtertext enthalten (dabei werden Groß- und Kleinschreibung unterschieden).