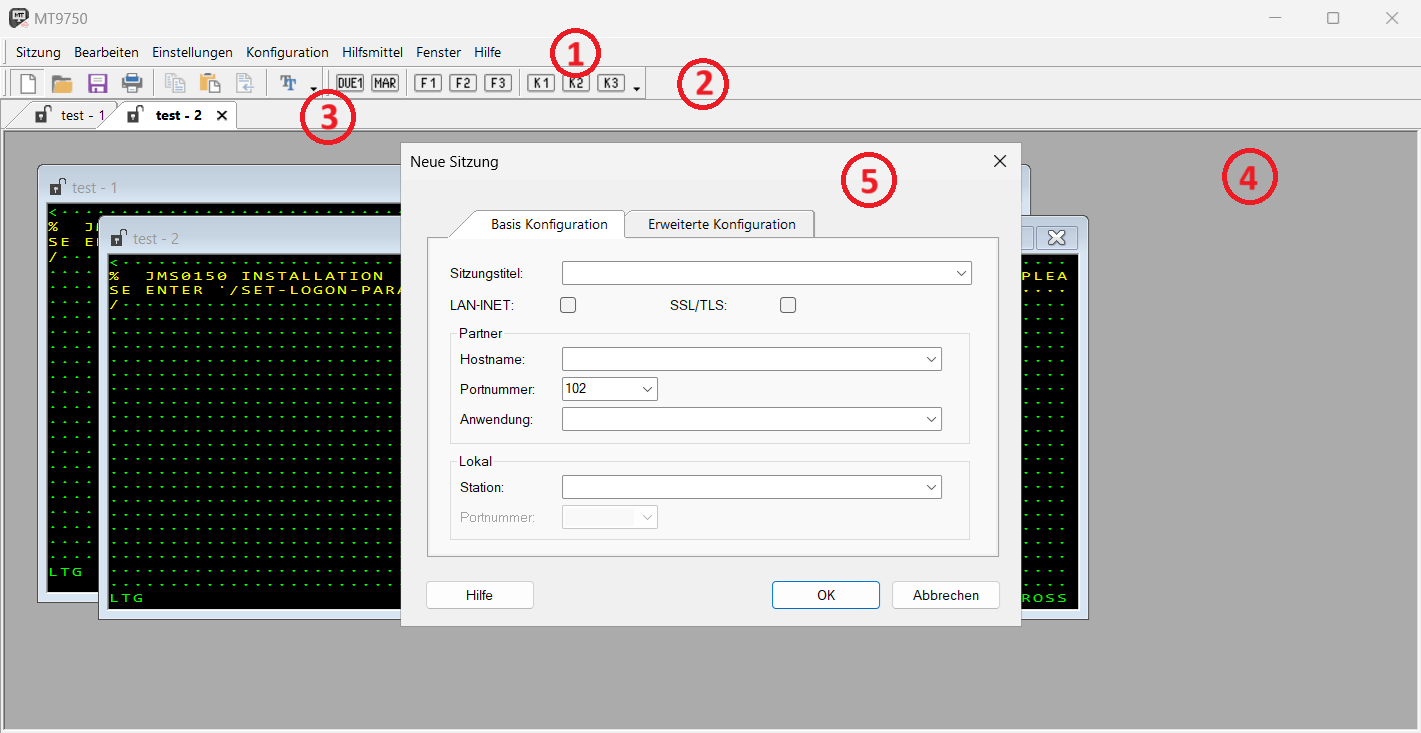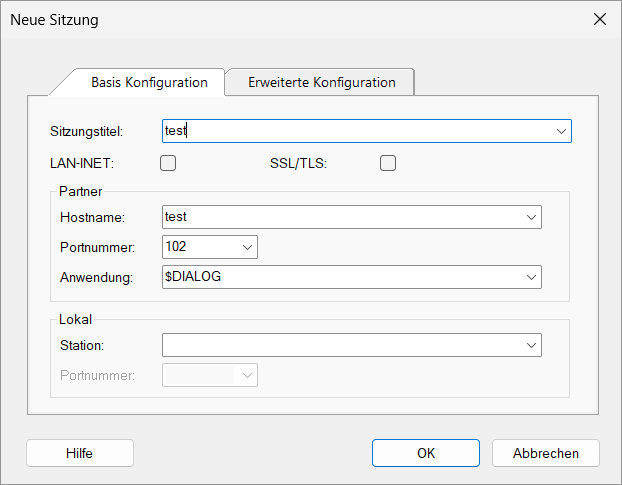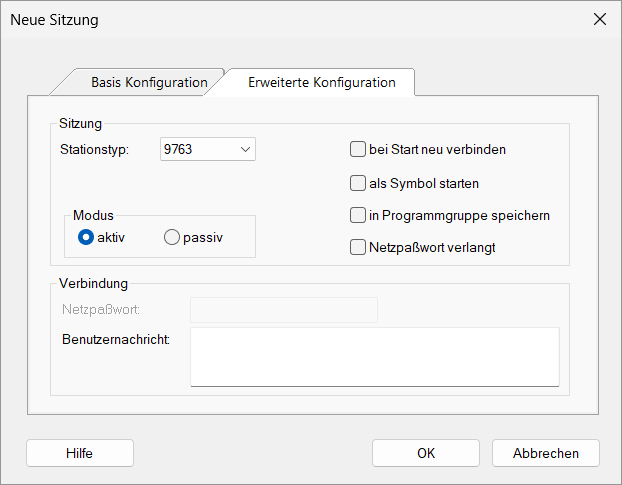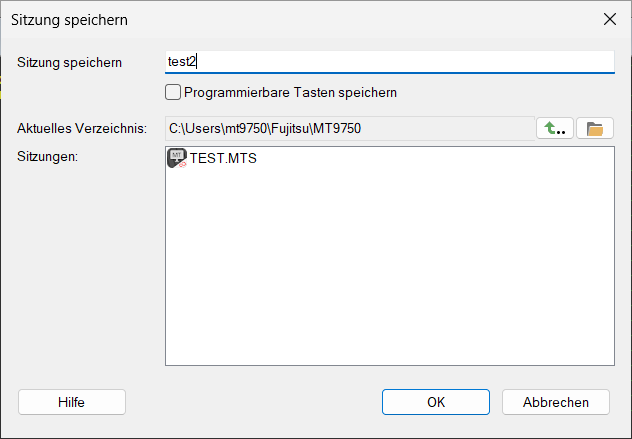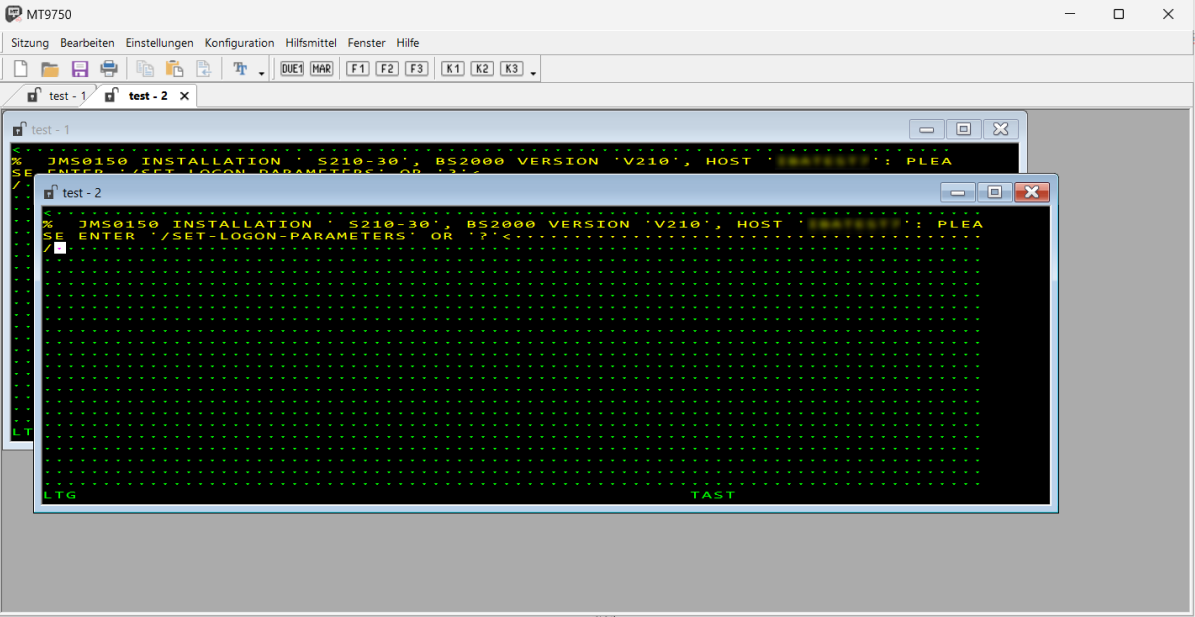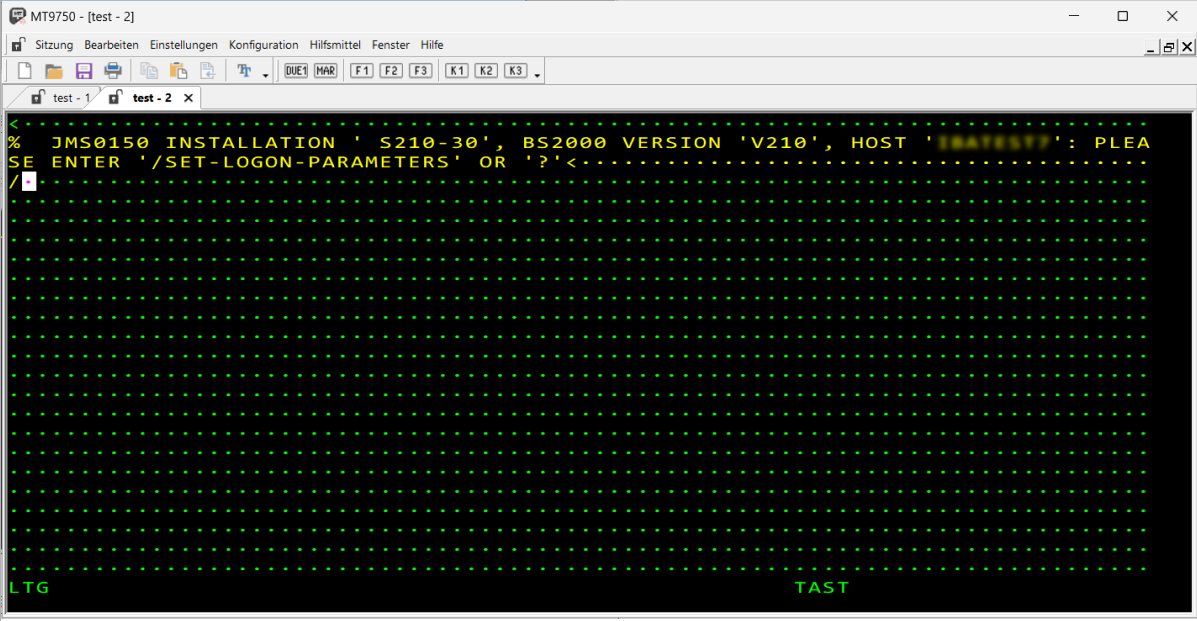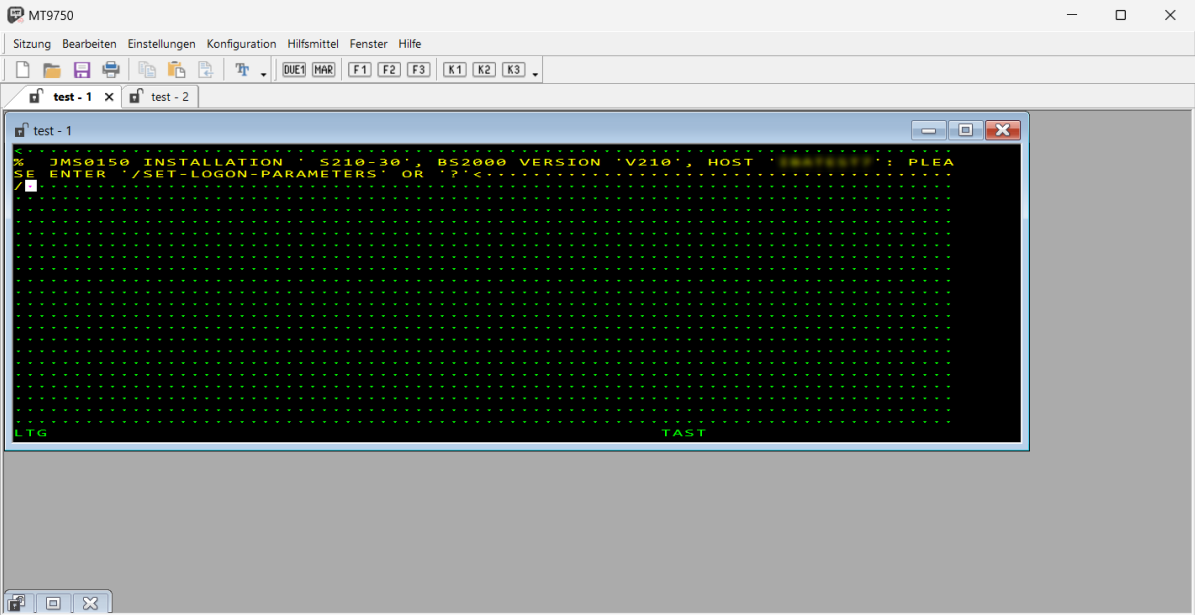Übersicht Programmfenster
| (1) | Menuzeile | Klassische Windows-Menüleiste mit den Programmfunktionen und Einstellungen |
| (2) | Symbolleiste | Schneller Zugriff auf wichtige Aktionen wie Öffnen und Speichern von Sitzungen, Drucken, Kopieren und Einfügen, 9750 emulierte Tasten. |
| (3) | Registerkarten für Terminalsitzungen | Verwenden Sie die Registerkarten für den schnellen Zugriff auf vorhandene Terminalfenster. |
| (4) | Terminalfensterbereich | Hauptfenster, in dem sich die Terminalfenster befinden. |
| (5) | Dialog | Windows-Dialoge, in denen Sitzungsparameter, Symbolleisten, Windows-Drucker, etc. konfiguriert werden können. |
Neue Sitzung einrichten
Richten Sie eine neue Sitzung mit dem Menüelement "Sitzung" → "Neu" oder dem "Neu"-Symbol in der Symbolleiste ein. Das Dialogfenster "Neue Sitzung" wird angezeigt.
Verwenden Sie die Registerkarte "Erweiterte Konfiguration", um weitere Parameter für die Sitzung festzulegen, oder erstellen Sie eine passive Sitzung.
Speichern und Öffnen von Sitzungen
Sie können Ihre Sitzungen speichern, indem Sie einzelne Terminalfenster auswählen und die Funktion "Speichern" im Sitzungsmenü oder in der Symbolleiste verwenden. Sie können auch alle Sitzungen auf einmal speichern, indem Sie Sitzungen → Alle speichern auswählen. Für die Sitzungen, die zuvor nicht gespeichert wurden, wird der Dialog "Sitzung speichern" angezeigt:
Falls die Sitzung bereits auf der Festplatte gespeichert wurde, erfolgt die Speicherung im Hintergrund.
Anschließend können Sie die gespeicherten Sitzungen mit der Funktion Öffnen im Sitzungsmenü oder über die Symbolleiste wiederherstellen.
Mit dem Terminal arbeiten
Der Benutzer kann mit mehreren Sitzungen arbeiten; alle Sitzungen besitzen ein Fenster im Hauptprogrammbereich. Falls mehr als eine Sitzung geöffnet wird, gibt es für jede Sitzung eine Registerkarte. Über die Registerkarte kann eine verdeckte Sitzung in den Vordergrund gebracht werden. Das Schloss-Icon zeigt an, ob die Sitzung verschlüsselt wird.
Sie können Terminalfenster über die entsprechende Schaltfläche in der oberen rechten Ecke des Terminalfensters erweitern; auch in diesem Modus wird pro Sitzung eine Registerkarte angezeigt.
Das Fenster kann auch minimiert werden. Minimierte Fenster werden am unteren Bildschirmrand angezeigt.