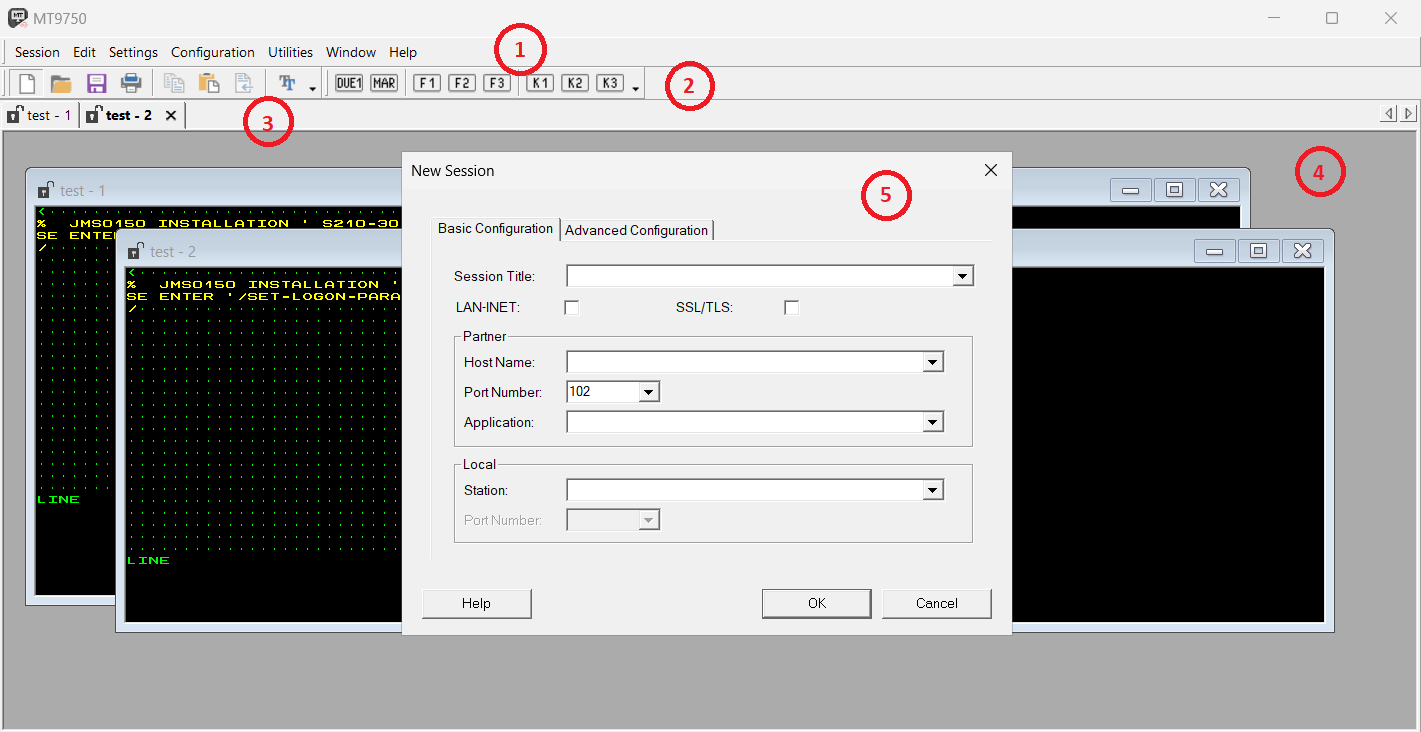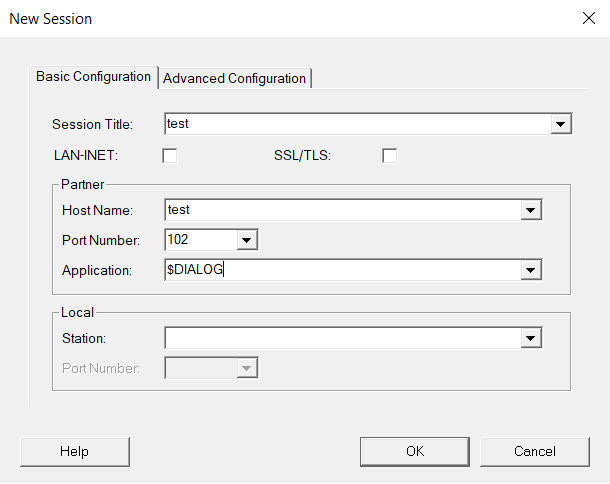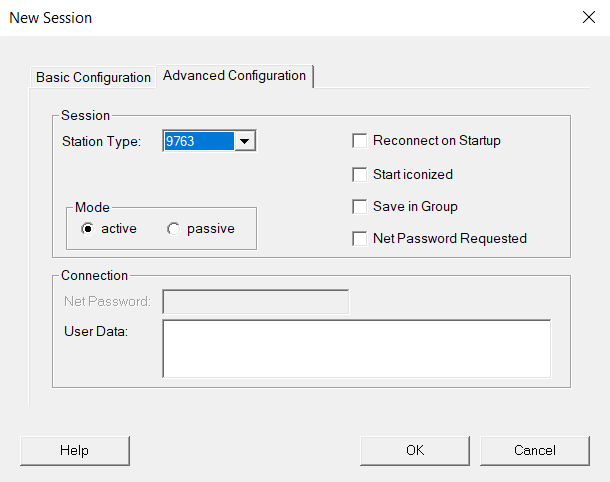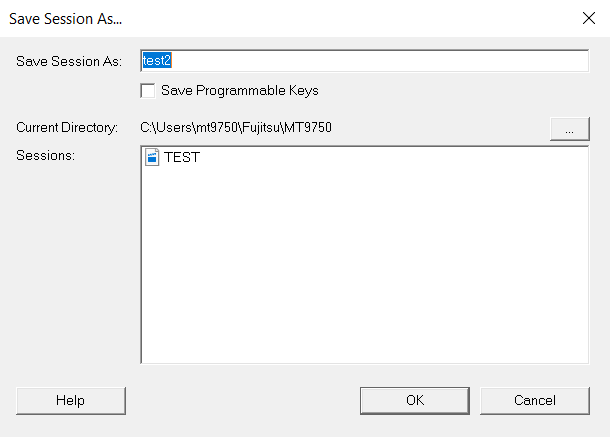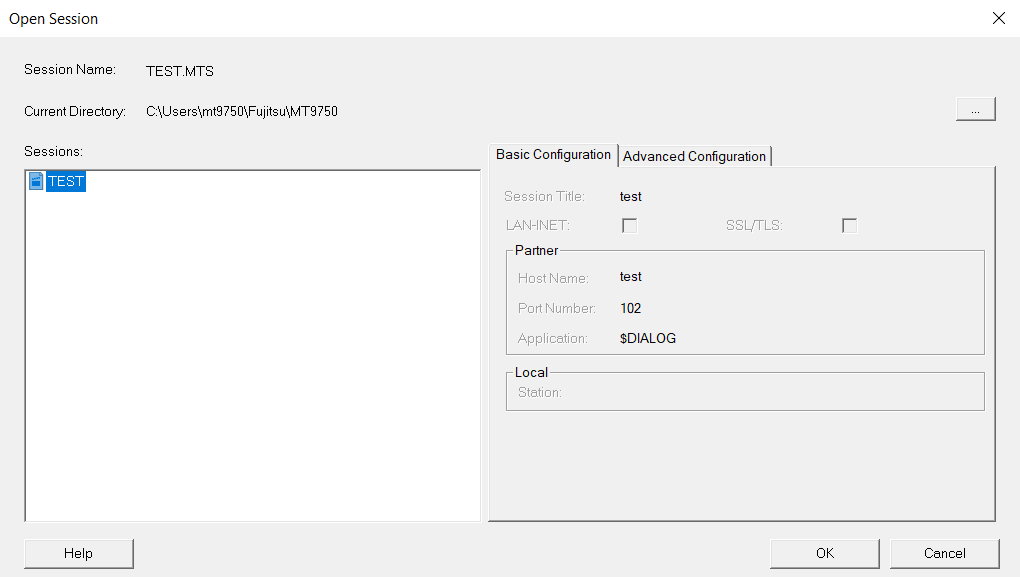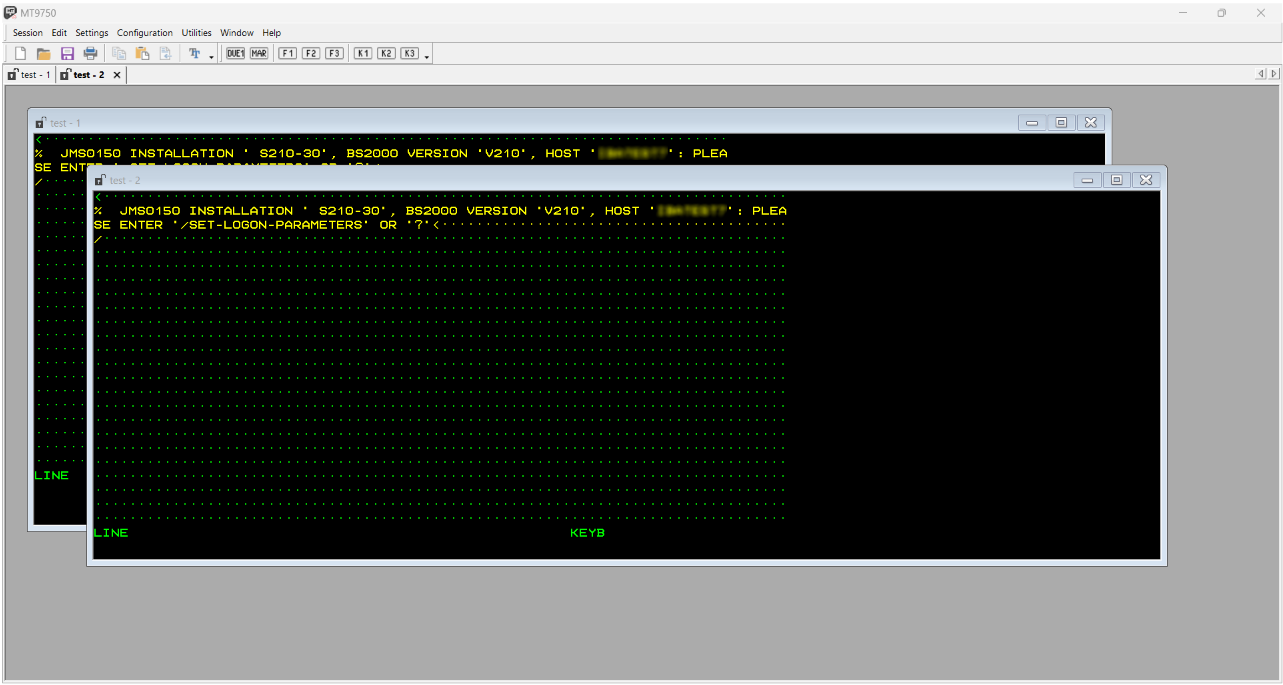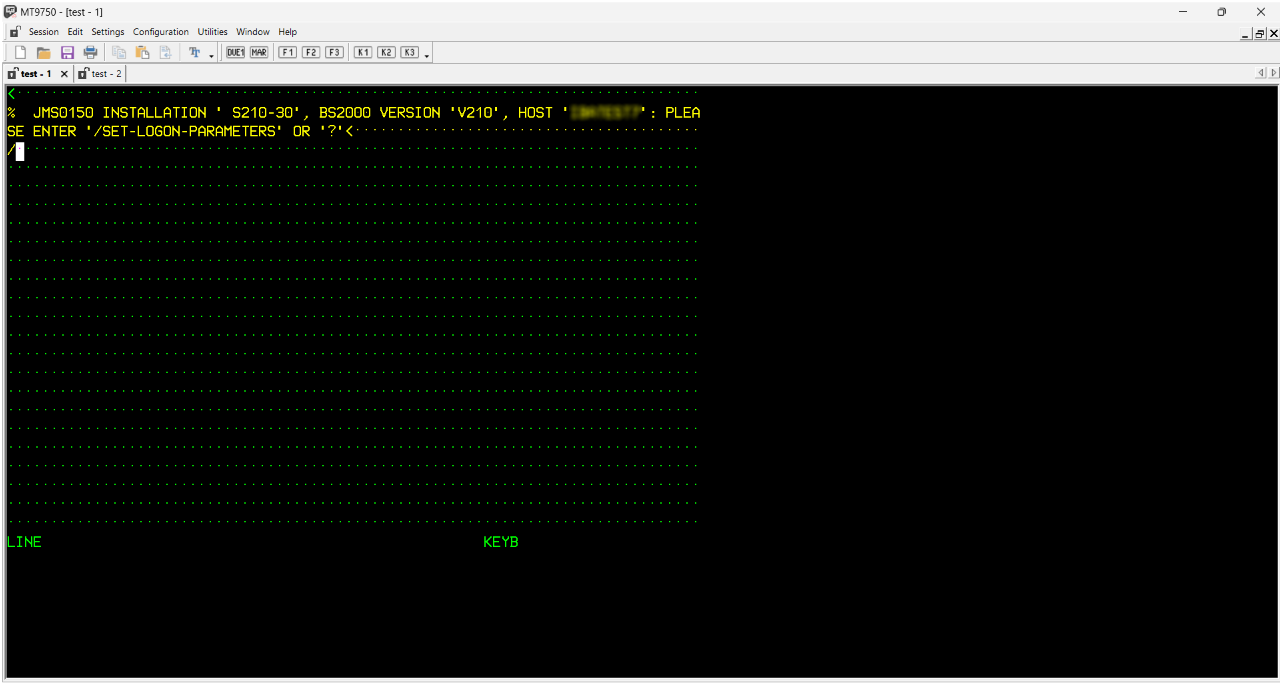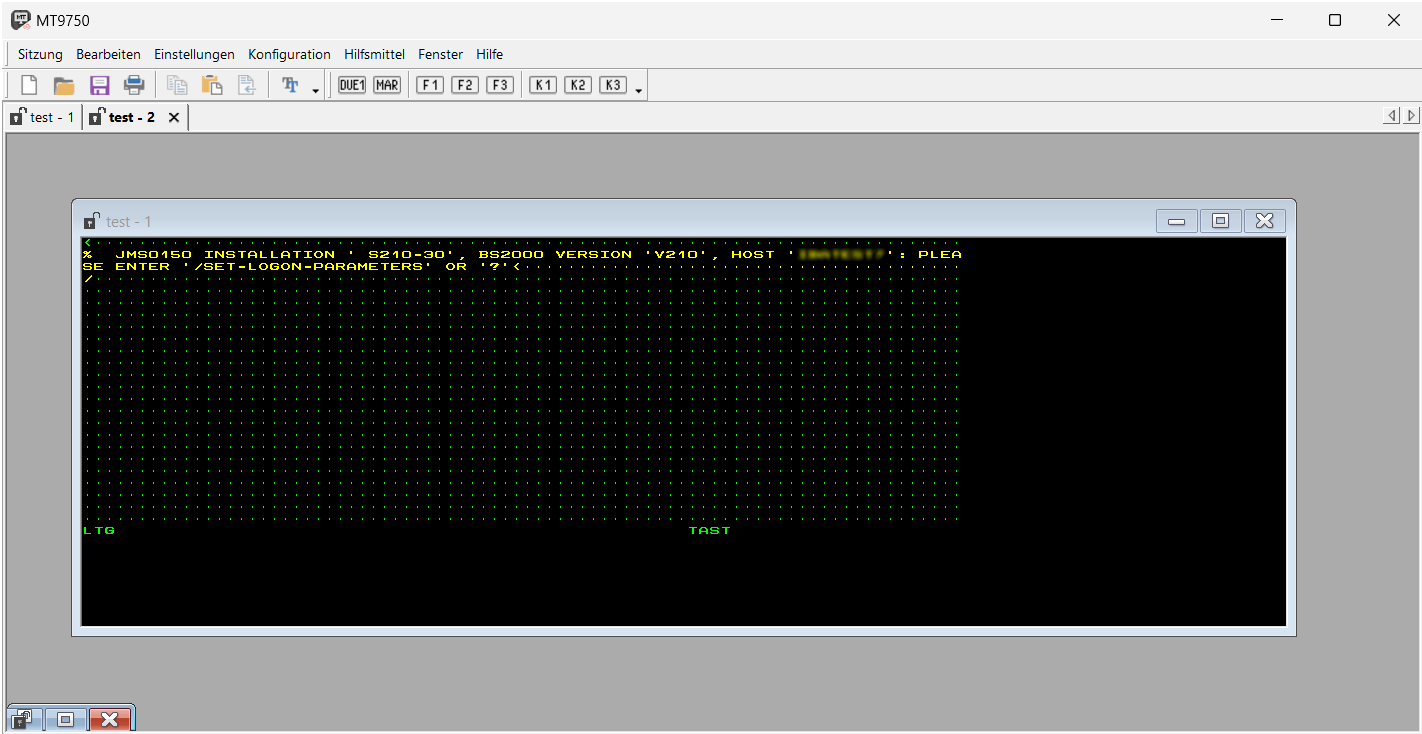Program window overview
| (1) | Menu bar | Classical Windows menu bar, where the program functions and settings can be found. |
| (2) | Toolbar | Quick access to important actions, like open and save sessions, printing, copy and paste, 9750 emulated keys. |
| (3) | Terminal session tabs | Use the element for quick access to existing terminal windows. |
| (4) | Terminal windows area | The main window area, where the terminal windows are located. |
| (5) | Dialog | Classic Windows dialogs, where Session parameters, Toolbars customization, Windows Printer setup, etc. could be done |
Creating a new session
Create new session using Session→New menu item, or "New" icon on the tool bar. The new session dialog window will show up.
Use "Advanced Configuration" tab in order to set more elaborate parameters for the session, or create a passive session
Saving and loading sessions
You can save your sessions by choosing individual terminal windows and using "Save" function from the Session menu or from the tool bar. You can also choose to save all sessions at once with Sessions→Save All. For the sessions that hasn't been saved previously the save dialog will show up:
In case the session was already saved on disk, the saving will proceed silently.
You can then restore the saved sessions using Open function from the Session menu or from the tool bar.
Interacting with the terminal
The user can work with multiple sessions, all of which will have an associated window in the main program area. If more than one session is open, there is a tab for each session. A covered session can be brought to the foreground via the tab. The lock icon indicates whether the session is encrypted or not.
You can expand terminal windows using the corresponding button in top-right corner of the terminal window, in which case the windows will be shown in tabs.
The window can also be minimized. Minimized windows are shown in the bottom of the screen.