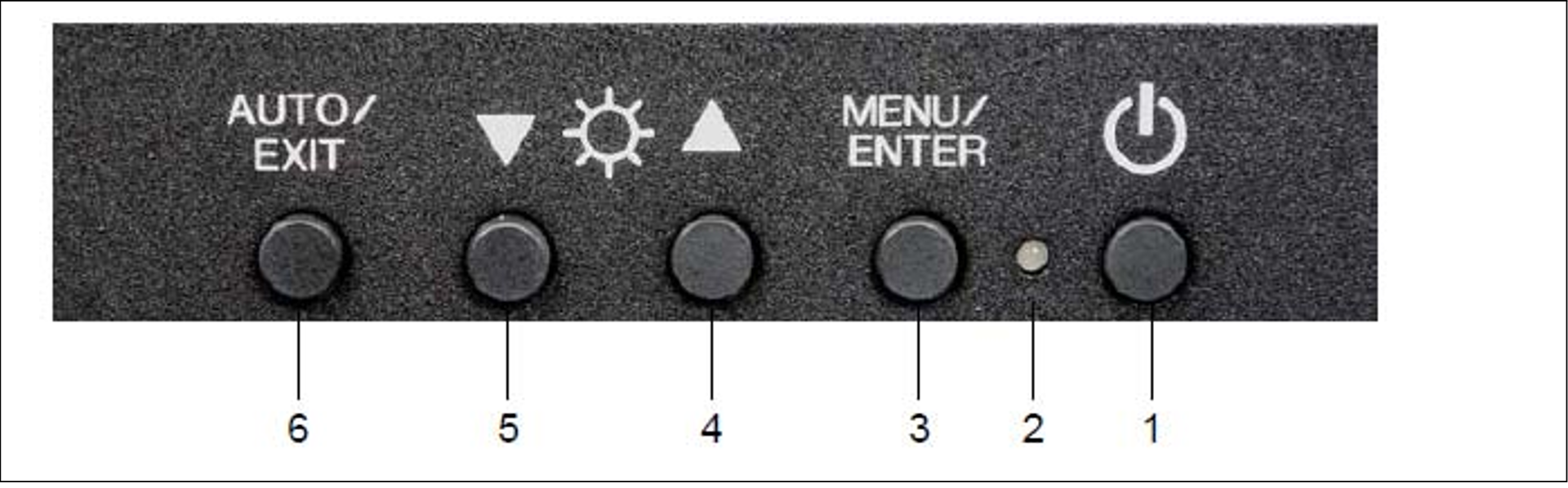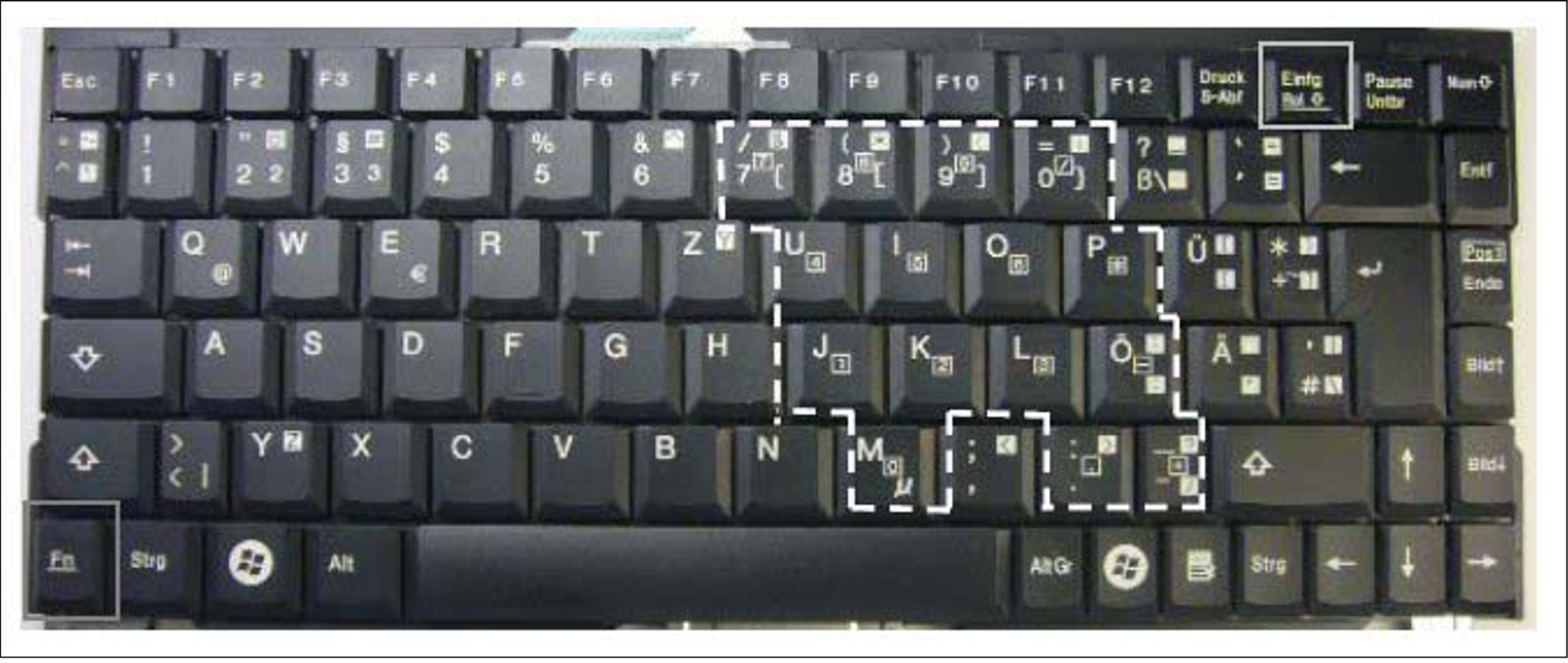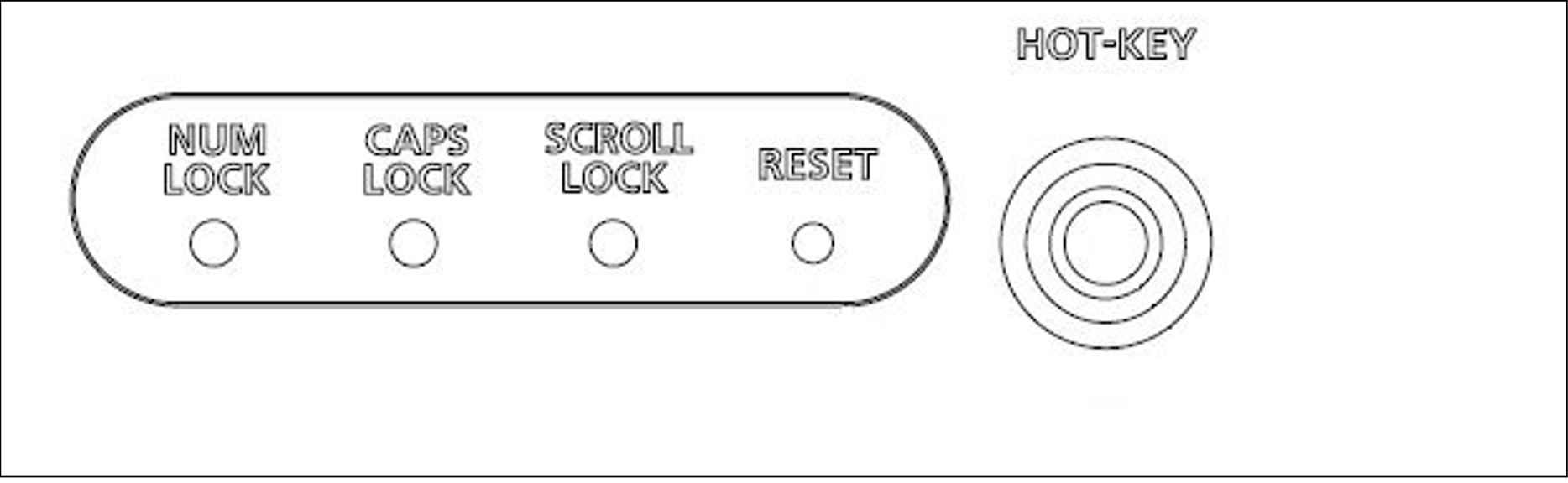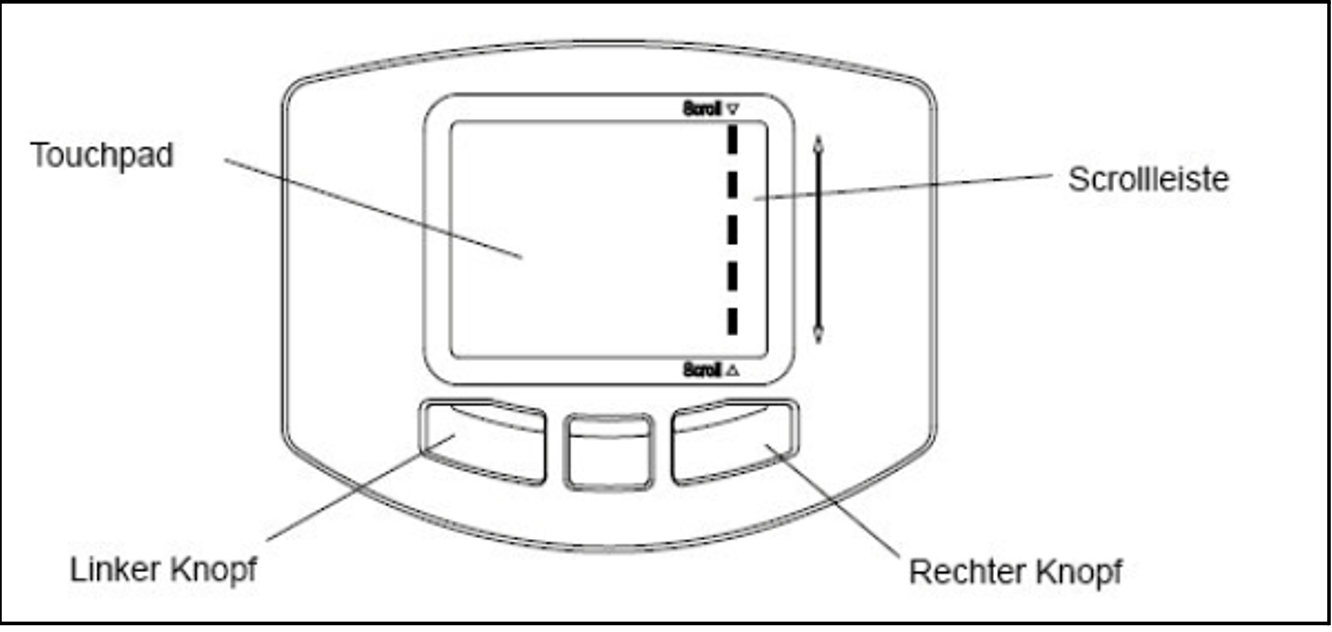Die Rack-Konsole beinhaltet in einem kompakten 19''-Einschubgehäuse (1 HE):
einen ausklappbaren 17'' TFT Farb-LCD-Bildschirm mit Bedienfeld
eine US/International belegte Tastatur mit integriertem Nummernblock
ein Touchpad mit Scroll-Leiste
linke und rechte Maustasten
Bildschirm, Tastatur und Touchpad sind beim Einschub geschützt.
Die Rack-Konsole dient als lokale Konsole:
Eingaben von der Rack-Konsole gehen normalerweise an die Management Unit. Ausgaben auf die Rack-Konsole kommen normalerweise von der Management Unit, jeweils abhängig von der Einstellung des Konsol-Switch, siehe Abschnitt „Konsol-Switch" .
Nach dem Anmelden an der lokalen Konsole können Sie den SE Manager über den Browser des lokalen Desktop aufrufen.
Sicherheitshinweise
Ziehen Sie die Rack-Konsole langsam zu sich hin, bis die Gleitschienen einrasten. Wenn die Gleitschienen nicht eingerastet sind, kann sich die Rack-Konsole plötzlich bewegen. Seien Sie vorsichtig, dass Sie sich Ihre Finger nicht einklemmen, z.B. wenn Sie das Gleitmodul bewegen oder den LCD-Bildschirm öffnen.
Wenden Sie keine starke Kraft an der Rack-Konsole an, wenn die Rack-Konsole ausgefahren ist oder der Bildschirm geöffnet und in Gebrauch ist.
Drücken Sie nicht stark auf den Monitorbildschirm, kratzen Sie nicht mit scharfen Objekten darauf und bringen Sie keine magnetische Objekte in seine Nähe. Dies könnte den Bildschirm beschädigen.
Die Ecken des geöffneten Geräts können gefährlich sein, wenn man sich an ihnen stößt. Seien Sie immer vorsichtig, wenn das Gerät geöffnet ist.
Wir empfehlen, dass Sie die Rack-Konsole immer in das Rack einschieben, wenn Sie sie nicht benutzen.
Herausziehen der Rack-Konsole
> | Lösen Sie die Rändelschrauben (1) |
> | Ziehen Sie die Rack-Konsole am Griff (2) heraus, bis sie einrastet |
Aufklappen des Bildschirms
> | Klappen Sie den Bildschirm mit dem Griff auf, bis er in einem Winkel von ca. 110 Grad aufgeklappt ist. |
Bedienfeld des Bildschirms
Am Bildschirm rechts unten befindet sich das Bedienfeld.
1 | ON/OFF (Ein/Aus-Taste) |
2 | ON/OFF (An/Aus LED-Lampe) |
3 | MENU/ENTER (Menü/Auswahl-Taste) |
4 | UP (nach-oben-Taste) |
5 | DOWN (nach-unten-Taste) |
6 | AUTO/EXIT (Auto/Beenden-Taste) |
Wenn das Menü nicht dargestellt wird, dann kann die Helligkeit des Bildschirms direkt mit der UP- oder DOWN-Taste eingestellt werden.
Eine automatische Einstellung (Position und Fokus) kann vorgenommen werden, indem Sie die AUTO/EXIT-Taste drücken
Menüsteuerung
> | Drücken Sie die Taste MENU/ENTER (3).
|
Einschalten des Bildschirms
> | Drücken Sie die Ein/Aus-Taste (1), um den Bildschirm einzuschalten |
Hinweise zum Bildschirm
Auch wenn das Bild unmittelbar nach dem Einschalten oder dem Starten/Beenden des Betriebssystems verzerrt ist, flackert oder auf andere Weise gestört erscheint, stellt dies keinen Gerätefehler dar und beeinträchtigt die weitere Nutzung nicht.
Die native bildschirmfüllende Auflösung des LCD-Bildschirms beträgt 1280 x 1024, aber auch alle anderen Auflösungen werden bildschirmfüllend angezeigt.
Bei anderen Auflösungen als 1280 x 1024 sind Buchstaben u.U. unscharf und die Dicke von dünnen Linien ist u.U. ungleichmäßig.
Dies liegt daran, dass das Vollbild auf digitaler Interpolation der niedrig aufgelösten Ausgabe und nicht auf physischer Vergrößerung basiert. Dies stellt keinen Gerätefehler dar und das Gerät kann normal genutzt werden.Obwohl es ständig leuchtende und ständig nicht leuchtende Punkte geben kann, ist dies als natürlicher Umstand von LCD-Bildschirmen akzeptiert und keine schwere Mangelhaftigkeit. Benutzen Sie das Gerät auf normale Weise.
Bedienung der Tastatur
Mit der Fn-Taste können Sie auf der Kompakt-Tastatur dieses Gerätes die gleichen Funktionen wie auf einer vollständigen Tastatur nutzen.
Drücken Sie die Fn-Taste und eine Taste mit einer Unterstreichung (die Tasten sind im Bild mit durchgezogener Linie eingerahmt), um die entsprechende Funktion zu nutzen (Z.B. Scr Lk, Prt Sc und SysRq).
Wenn die Num Lock LED-Lampe leuchtet, sind die Funktionen verfügbar, die durch eingerahmte Ziffern und Sonderzeichen (die Tasten sind im Bild mit gestrichelter Linie eingerahmt) angegeben sind.
Hotkey- und Reset-Tasten
Folgende Anzeigen und Tasten befinden sich rechts über der Tastatur.
HOT-KEY | Durch Drücken der HOT-KEY-Taste (gibt 2-mal den Code der CTRL-Taste aus) wird das Menu des angeschlossenen Konsol-Switch aufgerufen. |
RESET | Das Drücken der RESET-Taste setzt Tastatur und Zeigevorrichtung der Rack-Konsole zurück. |
Wenn Sie die Zeigevorrichtung nutzen, berühren Sie leicht die Oberfläche des Touchpads.
Den Zeiger bewegen
Lassen Sie Ihren Finger leicht über die Oberfläche des Touchpads gleiten, um den Zeiger in die gewünschte Richtung zu bewegen.
Einfacher Klick
Tippen Sie einmal leicht auf die Oberfläche des Touchpads oder klicken Sie einmal den linken Knopf.
Doppelklick
Tippen Sie zweimal leicht auf die Oberfläche des Touchpads oder klicken Sie zweimal den linken Knopf.
Ziehen
Tippen Sie zweimal leicht auf die Oberfläche des Touchpads ohne danach den Finger von dem Touchpad zu nehmen. Führen Sie den Zeiger mit Ihrem Finger an die gewünschte Position und nehmen Sie dann den Finger von dem Touchpad. Sie können auch den linken Knopf gedrückt halten, den Cursor mit dem Finger an die gewünschte Position ziehen und dann den Finger von dem Touchpad nehmen.
Scrolling
Lassen Sie Ihren Finger entlang des rechten Randes des Touchpads nach oben oder unten gleiten, um das Bild nach oben oder unten zu rollen.
Hinweise zur Zeigevorrichtung
Die Zeigevorrichtung funktioniert in folgenden Fällen nicht korrekt:
Bedienung mit Handschuhen
Bedienung mit einem Stift, Kugelschreiber oder Bleistift
Bedienung mit zwei oder mehr Fingern
Bedienung, wenn sich ein Gegenstand auf dem Touchpad befindet
Bedienung, wenn sich Wassertropfen oder kondensiertes Wasser auf der Oberfläche des Touchpads befinden oder Bedienung mit einem nassen Finger.
Wenn die Oberfläche des Touchpads oder Ihr Finger nass ist, trocknen Sie sie/ihn sorgfältig ab, bevor Sie das Touchpad benutzen.
Benutzen Sie kein spitzes Metallobjekt wie etwa einen Stift; dies könnte die Oberfläche des Touchpads beschädigen.
Ausschalten des Bildschirms
> | Drücken Sie die Ein/Aus-Taste (siehe "Rack-Konsole"), um den Bildschirm auszuschalten |
Zuklappen des Bildschirms
> | Achten Sie darauf, dass der USB-Anschluss (1) frei ist. |
> | Klappen Sie den Bildschirm am Griff (2) zu, bis er einrastet. |
Einschieben der Rack-Konsole
> | Entriegeln Sie die Rack-Konsole durch Drücken der Knöpfe (1). |
> | Schieben Sie die Rack-Konsole am Griff (2) in das Rack ein, bis sie einrastet. |
> | Ziehen Sie die Rändelschrauben (3) fest. |
Probleme und Lösungen
Auf dem Bildschirm wird kein Bild angezeigt:
Symptom | Ursache | Behandlung |
Die An/Aus LED-Lampe leuchtet nicht. | Das Gerät ist nicht eingeschaltet. | Schalten Sie das Gerät ein. |
Das Gerät funktioniert nach dem Einschalten nicht richtig. | Verständigen Sie den Service. | |
Die An/Aus LED-Lampe leuchtet orange. Oder die Meldung „Signal Going to Sleep“ wird angezeigt, wenn der MENU/ENTER-Knopf gedrückt wird. | Der Server ist im Stand-by-Modus. | |
Der Monitor ist nicht richtig mit dem Server verbunden. | Verständigen Sie den Service. | |
Die An/Aus LED-Lampe leuchtet, aber der Bildschirm zeigt kein Bild. | Die Rack-Konsole wurde eingeschaltet, nachdem der Server eingeschaltet wurde. | Schalten Sie das Gerät zur gleichen Zeit oder früher als den Server ein. |
Der Monitor ist nicht richtig mit dem Server verbunden. | Verständigen Sie den Service. | |
Der Bildschirm flackert. | Der Monitor ist nicht richtig mit dem Server verbunden. | Verständigen Sie den Service. |
Die Bildschirmanzeige sieht merkwürdig aus:
Symptom | Ursache | Behandlung |
Ein flackerndes Rasterbild. | Unscharf. | Stellen Sie die Schärfe des Bildschirms ein. |
Vertikale Streifen sind sichtbar. | Die Bildschirmeinstellung ist nicht korrekt. | Stellen Sie die Streckung und dann den Fokus ein. |
Manchmal ist kein Bild zu sehen. | Der Monitor ist nicht richtig mit dem Server verbunden. | Verständigen Sie den Service. |
Die Zeichenstärke ist unregelmäßig. | Fokus oder Streckung sind nicht korrekt eingestellt. | Stellen Sie die Streckung und dann den Fokus ein. |
Der Bildschirm kann nicht eingestellt werden:
Symptom | Ursache | Behandlung |
Die automatische Einstellung per AUTO/EXIT-Knopf funktioniert nicht und die folgende Nachricht wird nicht angezeigt: „AUTO Processing“ | Die automatische Einstellung wurde mit einem extrem dunklen Bildschirmhintergrund/-bild durchgeführt. | Stellen Sie das Bild so hell wie möglich und drücken Sie den AUTO/EXIT-Knopf, um die automatische Einstellung erneut vorzunehmen. |