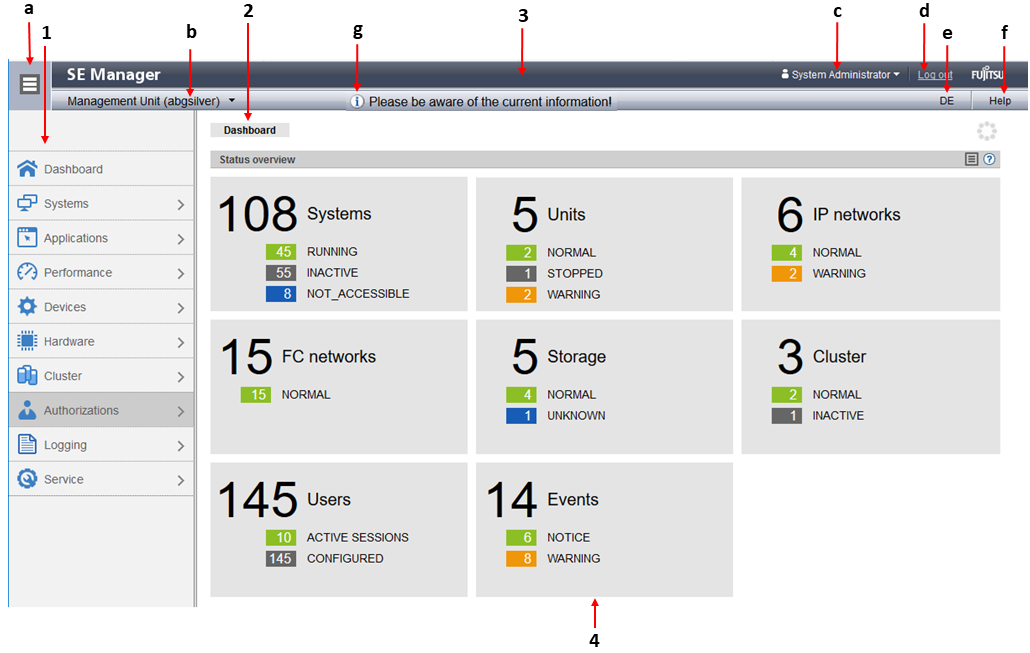The main window of the SE Manager opens as soon as you have logged in on the SE Manager. The next two figures provide an example to name the areas in the main window and the principle controls.
SE Manager: areas in the main window
1: Tree structure
Main menus for selecting objects which are displayed in the working area
2: Tabs
Tabs for selecting objects which are displayed in the working area.
If the main window supports automatic updates (see "Automatic update"), the Update icon (wheel ) is displayed on the right-hand edge. During an update, the wheel is rotating. Otherwise it is greyed out. When the automatic update is suspended, the icon Continue with automatic update () is displayed instead.
3: Header area
Contains general information and settings for the SE Manager:
a | Click the icon to hide or display the tree structure again. |
b | Management Unit (<unit>) [location] provides information about the Management Unit via which you are currently operating the SE Manager. <unit> is the name of the Management Unit. If a location is configured with SYSLOCATION, <location> displays the entry. For the configuration of the local system data see section "Managing SNMP". |
c | Displays the login information: user account or, if defined, the person-related name of the user account.
A tool tip for login information displays the values currently set. |
d | Click Log out to end the session. |
e | Clicking the language option displayed (DE or EN) switches the web interface to the language selected. |
f | Click Help to open the SE Manager help in a new tab. |
| g | This hint is displayed regardless of the currently called main page, if an information has been configured (see "Information"). |
4: Working area
Displays data and enables dialog boxes and wizards to be opened to execute actions.
SE Manager: elements of the main window
1 | Active main menu of the tree structure |
2 | Active tab |
3 | Help icon for calling the SE Manager help on a context-sensitive basis (see "Calling the online help") |
4 | The information may be subdivided into groups (in the example above, 4a, 4b, 4c, 4d). If the groups can be expanded, the arrow icon in the group header indicates the current status (expanded or collapsed). If collapsed, the group header also contains the number of contained objects: Total <n> (see 4c and 4d in the above example). |
5 | Icons for triggering actions. Depending on the situation, icons may be deactivated (greyed out); in such situations the corresponding action cannot be triggered. |
6 | Number of entries in the table Total: <n> or Total <objects>: <n> |
| 7 | The Export of table icon allows to export or print the table data. |
8 | As soon as the settings of a table (e.g. filter or sorting) have been changed, the reset icon is displayed below the table. If you click the icon, the SE Manager again displays the table with the default settings. |