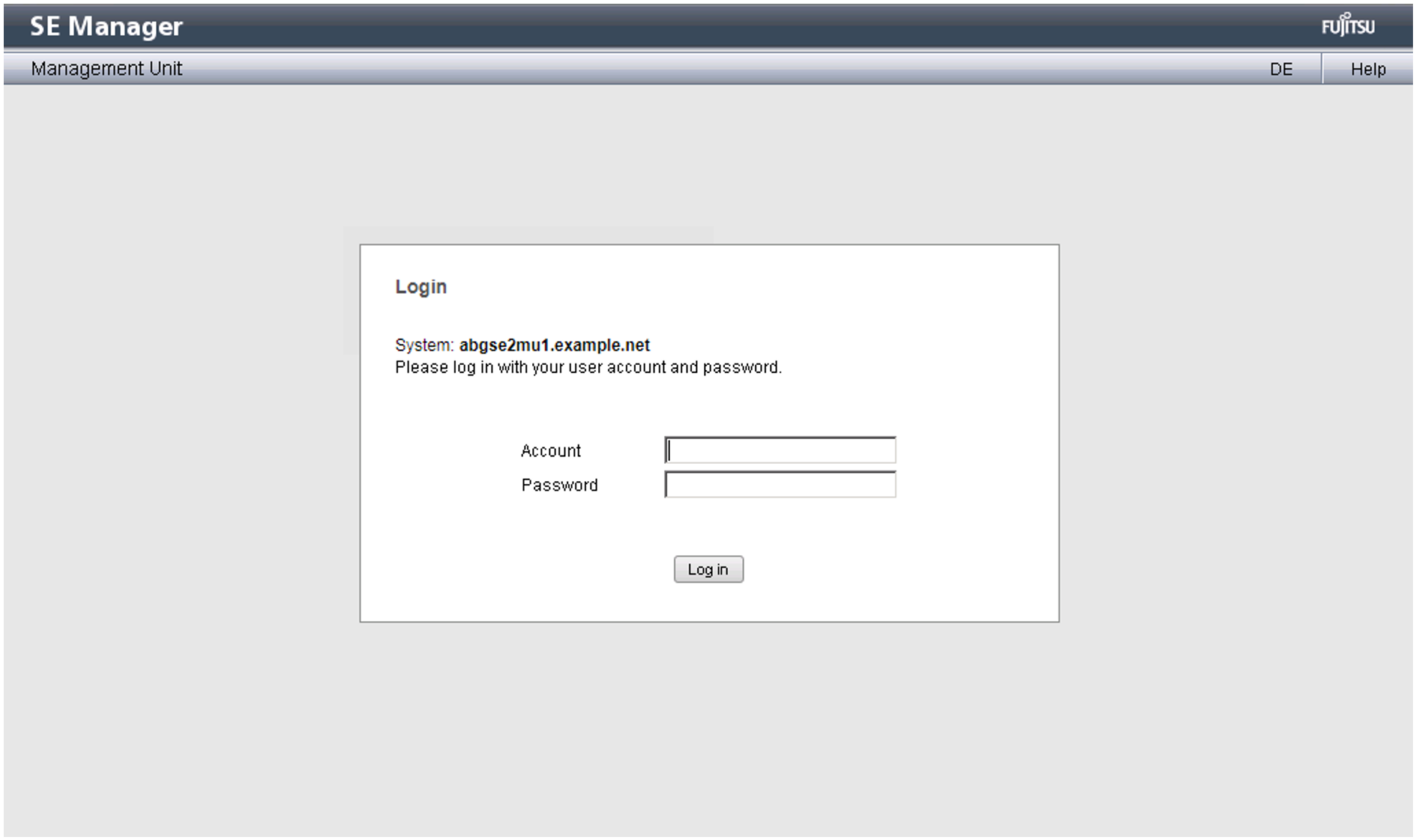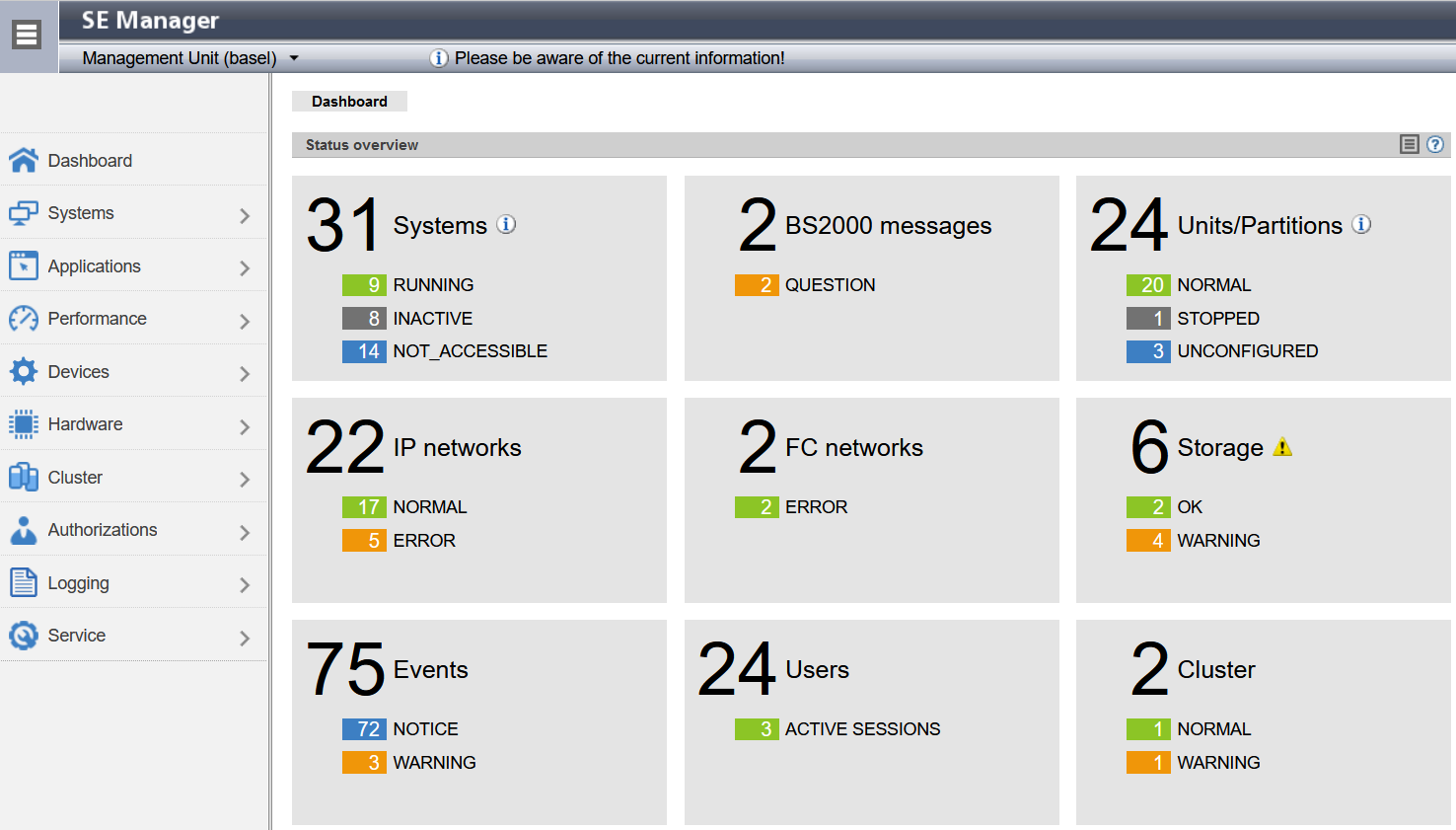> | As address, enter the FQDN (Fully Qualified Domain Name) of an MU of the SE server into the address bar of the browser. |
> | Press the ENTER key. If the browser now displays a warning about the security certificate, click Continue to this website. The connection is set up. The login window is opened. The login window provides access to the web application. It has a different format from the other windows: |
Access to the SE Manager is protected. You must log in with your account and the associated password.
Exception: The SE Manager help is unprotected.
> | Enter your account in the login window. |
> | Enter your password. |
When the SE server is supplied, an initial password is set for standard account admin, which can be requested at the service. Change the password immediately after you have logged in for the first time (see section "Managing passwords").
The login window is also displayed to permit you to log in again if you have logged out or the session was terminated owing to inactivity (see the section "Session management").
> | Click Log in. To increase security, multi-factor authentication (MFA) can be configured for accounts. In this case, a one-time password has to be entered additionally in a second step. This password is generated using an authentication app. For more details, please refer to section Managing multi-factor authentication and to the SE Manager help. The Dashboard tab opens as the welcome page. It provides a quick overview of the systems, BS2000 messages, units/partitions, IP networks, FC networks, storage, users of the SE server and occurred events. If at least one cluster exists, the tab also contains the status of the existing clusters. The information displayed is described in the SE Manager help. |
Logging out
> | In the header area of the SE Manager main window click Log out to terminate the session. See section "Main window". The login window opens. |