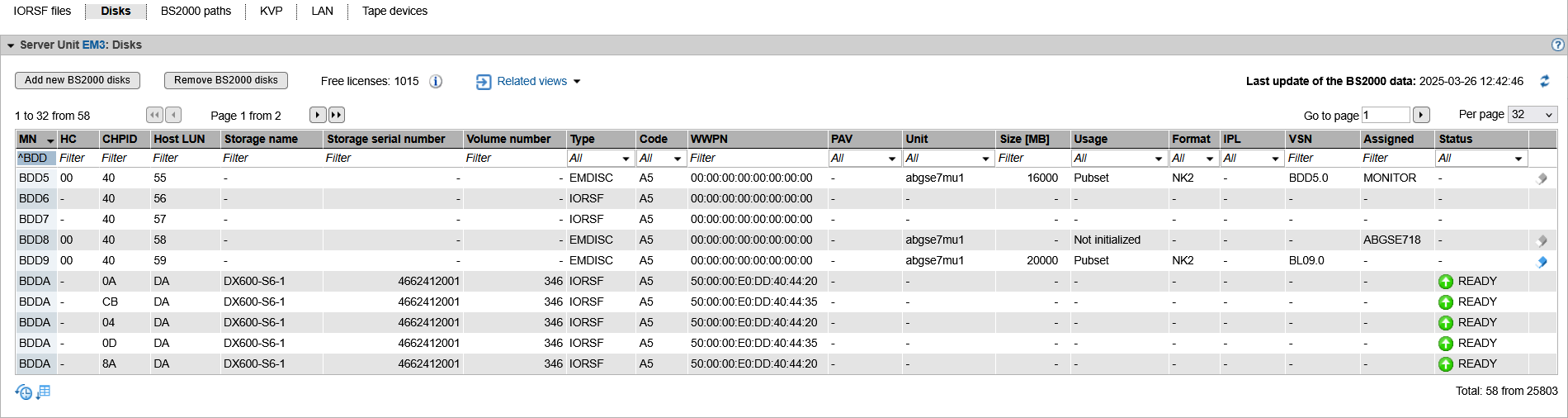The devices are displayed completely only if the data of the active IORSF file are available at the MU. If necessary, execute action Update IORSF file list on tab IORSF files for this purpose.
> | Select Devices -> [<se server> (SE<model>) ->] <unit> (SU</390>), Disks tab. |
The Disks tab provides information about the BS2000 disks configured in the active IORSF file as well as about those emulated on MU.
Above the table the number of free licenses is displayed.
In VM2000 mode the table contains an additional column: if a device assignment exists, the column Assigned displays the VM name.
The columns Host LUN, Storage name, Storage serial number, Volume number, Volume name and Status are supplied only, if STORMAN is properly configured and the storage data is updated. For this, the Update storage data dialog in the Hardware -> Storage menu must be called.
For emulated disks (type EMDISC) only, the following options are available to you:
Add new BS2000 disks
> | Click Add new BS2000 disks. In the Add BS2000 disks wizard you can specify the required properties and the desired number of emulated BS2000 disks step by step. |
Remove BS2000 disks
> | Click Remove BS2000 disks. In the Remove BS2000 disks wizard you can specify an interval of MNs for the BS2000 disks to be removed. The same prerequisites apply as for Remove disk (see below). |
Update BS2000 data
> | Click the Update BS2000 data icon () and confirm the action. This concerns only disks of type EMDISC emulated on an MU. |
Remove disk
The following requirements must be satisfied:
The disk must be an emulated disk (type EMDISC).
The disk must be out of service as a BS2000 device in order to prevent data loss (/EXPORT-PUBSET and /DETACH-DEVICE commands).
In VM2000 mode the disk may not be assigned to a VM.
> | By the required disk, click the Remove icon () and confirm the action. |