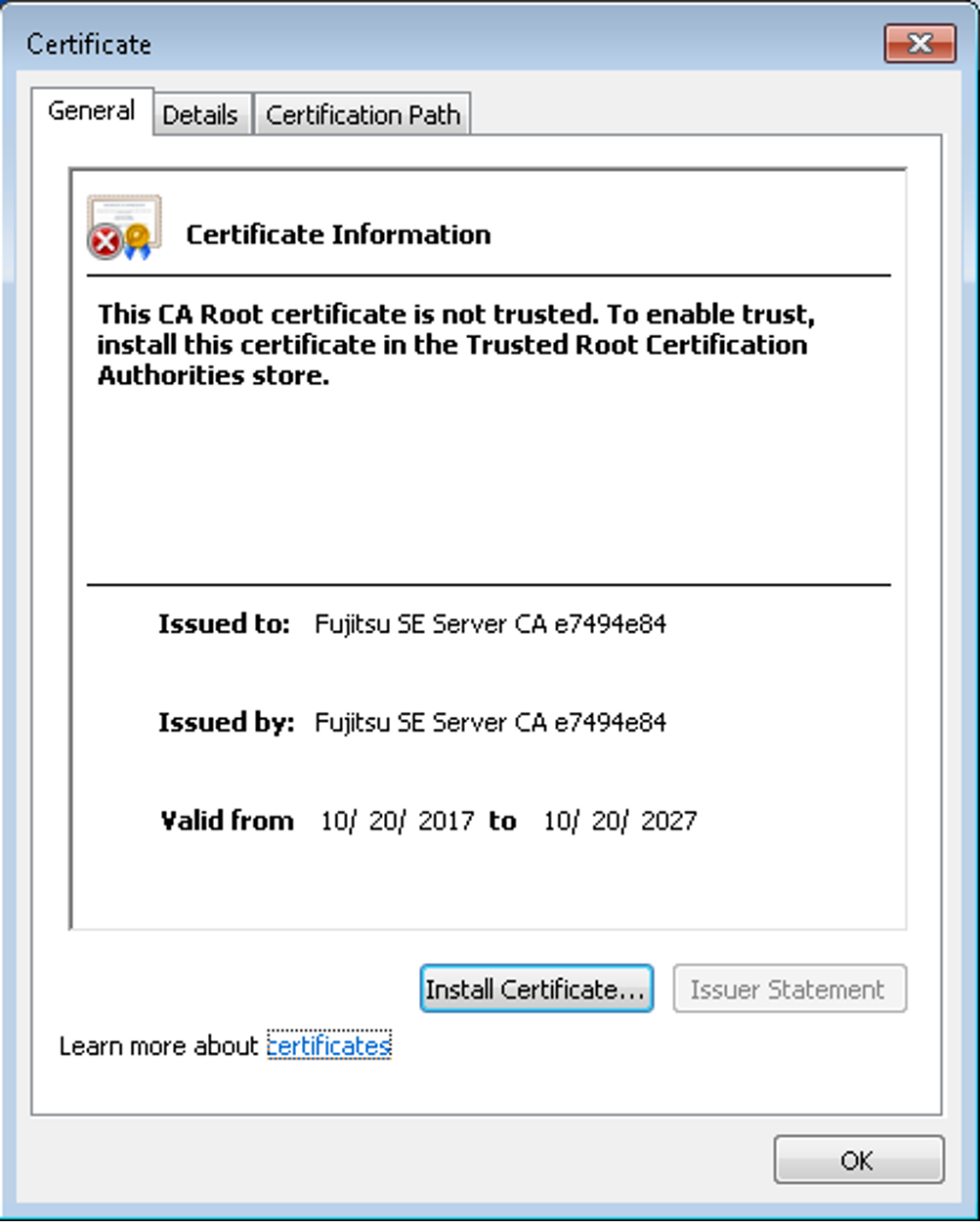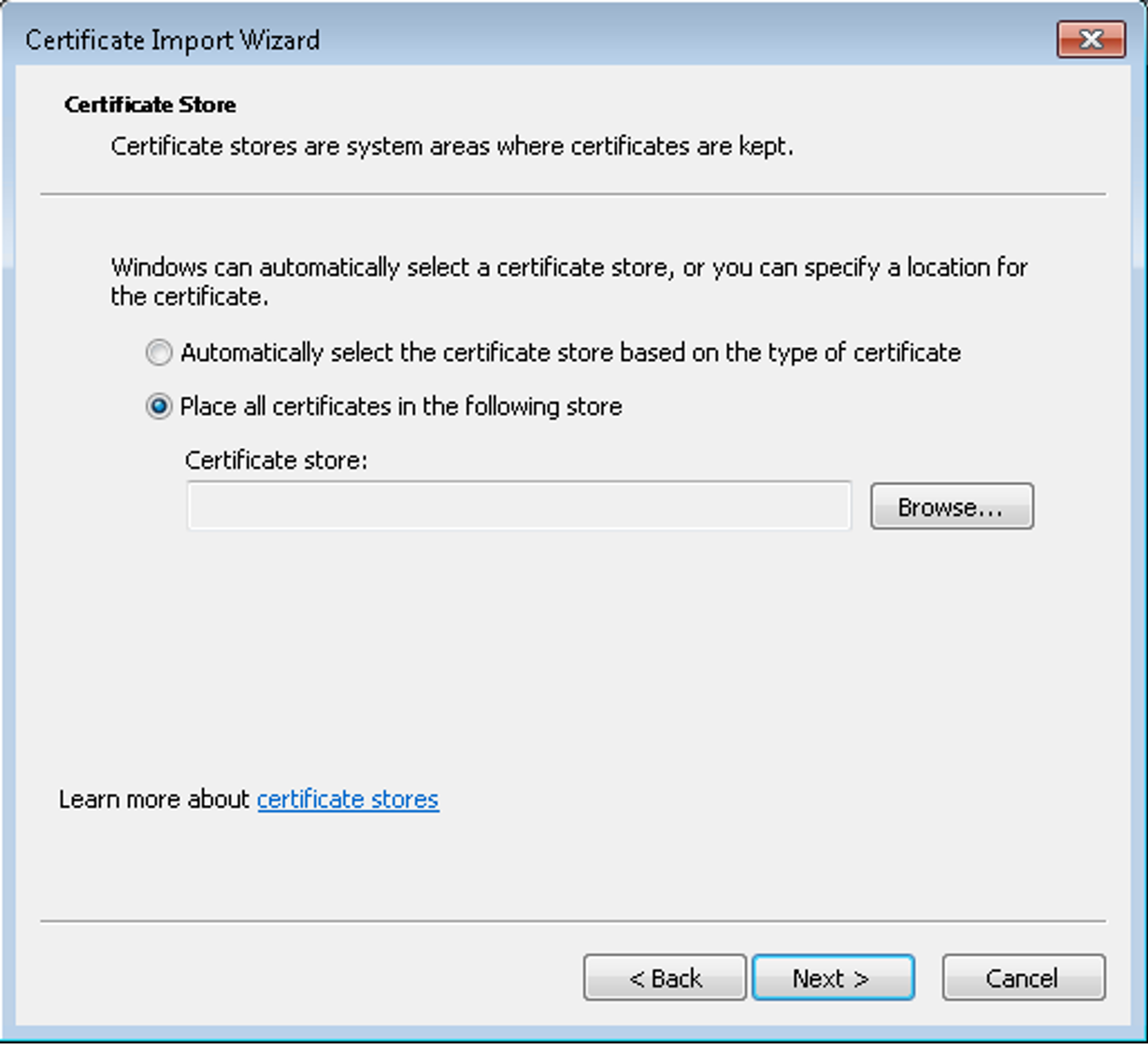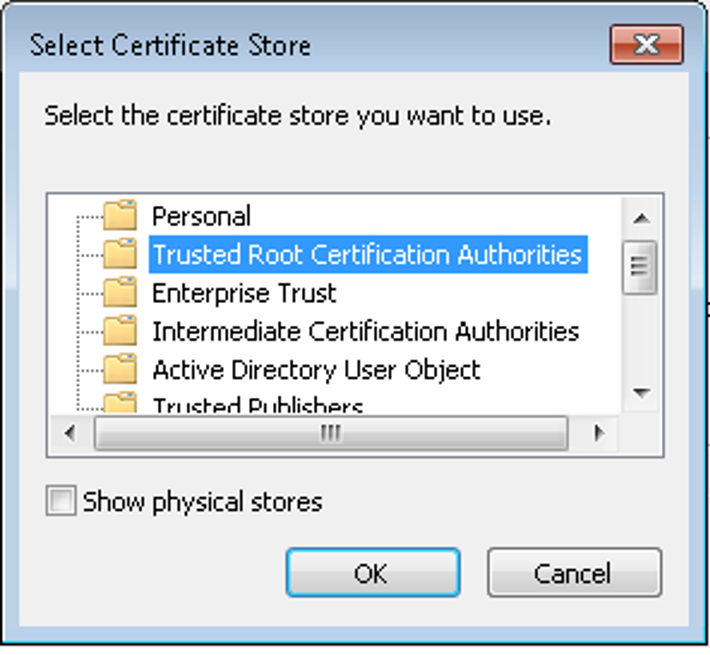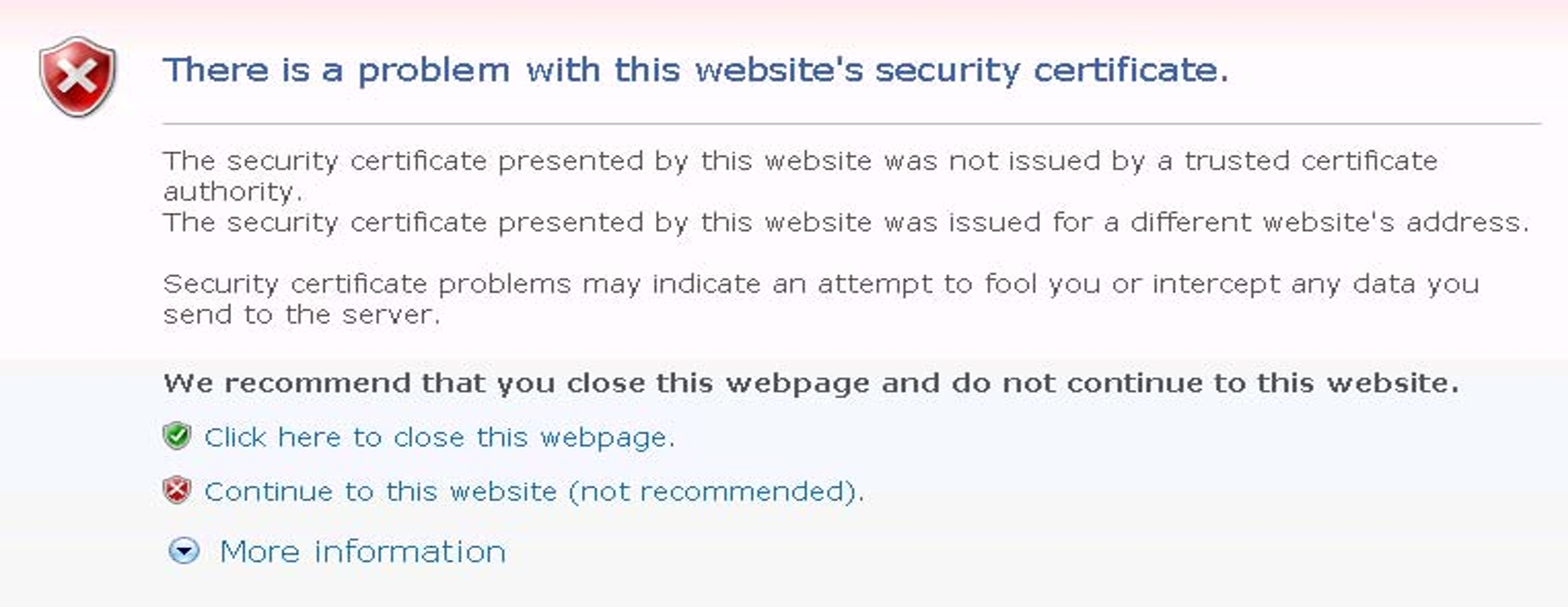If the web interface called uses a self-signed certificate (i.e., for example, the preinstalled standard certificate), web browsers reject the call for the page because, from their viewpoint, the certificate is not trusted.
To permit pages of the SE Manager to be loaded in the browser at all, you must either temporarily accept the certificate error or you can download the Management Unit's CA certificate and import it permanently in the browser.
The procedures described in principle below are based on Internet Explorer Version 11 or higher and differ according to the browser used and the version. You will find details of the specific procedures in your browser’s online help.
Downloading a CA certificate and installing it in the browser
To prevent a certificate error in future, you can download the Management Unit's CA certificate and install it in the browser.
In an SE server configuration with multiple MUs, you have to perform the same actions for each MU.
> | Select Authorizations |
> | In the Issued by (CN) row click the Download CA certificate icon. |
After the download, you can install the certificate in your browser.
> | Open the certificate file (standard name < mu-name >-ca.crt) and answer the security warning that displays "Unknown Publisher" by clicking Open. The information of the certificate is shown: |
> | Select Install Certificate and click OK. The browser's certificate import wizard takes you through certificate installation step by step. |
> | Click Next. |
> | Select Place all certificates in the following store option and click Next: |
> | Select Trusted root certification authorities as the certificate memory and click OK: |
> | Confirm the request that now displays your selection again by clicking "Finish". |
> | Confirm the subsequent security warning, which contains the certificate name and the "fingerprint" with Yes. The certificate will now be installed. |
> | After successful import, terminate the certificate import wizard by selecting OK: |
Temporarily accepting a certificate error
> | Open your web browser. |
> | In the browser window call the SE Manager of the required system. The web browser reports a certificate error. |
> | Confirm that the website should be loaded. You are shown the login page. The browser’s address bar displays Certificate Error as a warning. You obtain information on the possible security risk when you click Certificate Error. Check the certificate displayed. Continue only if no doubts exist about the certificate. The certificate has now been temporarily accepted for this session, and you can now work with the SE Manager of this system. |