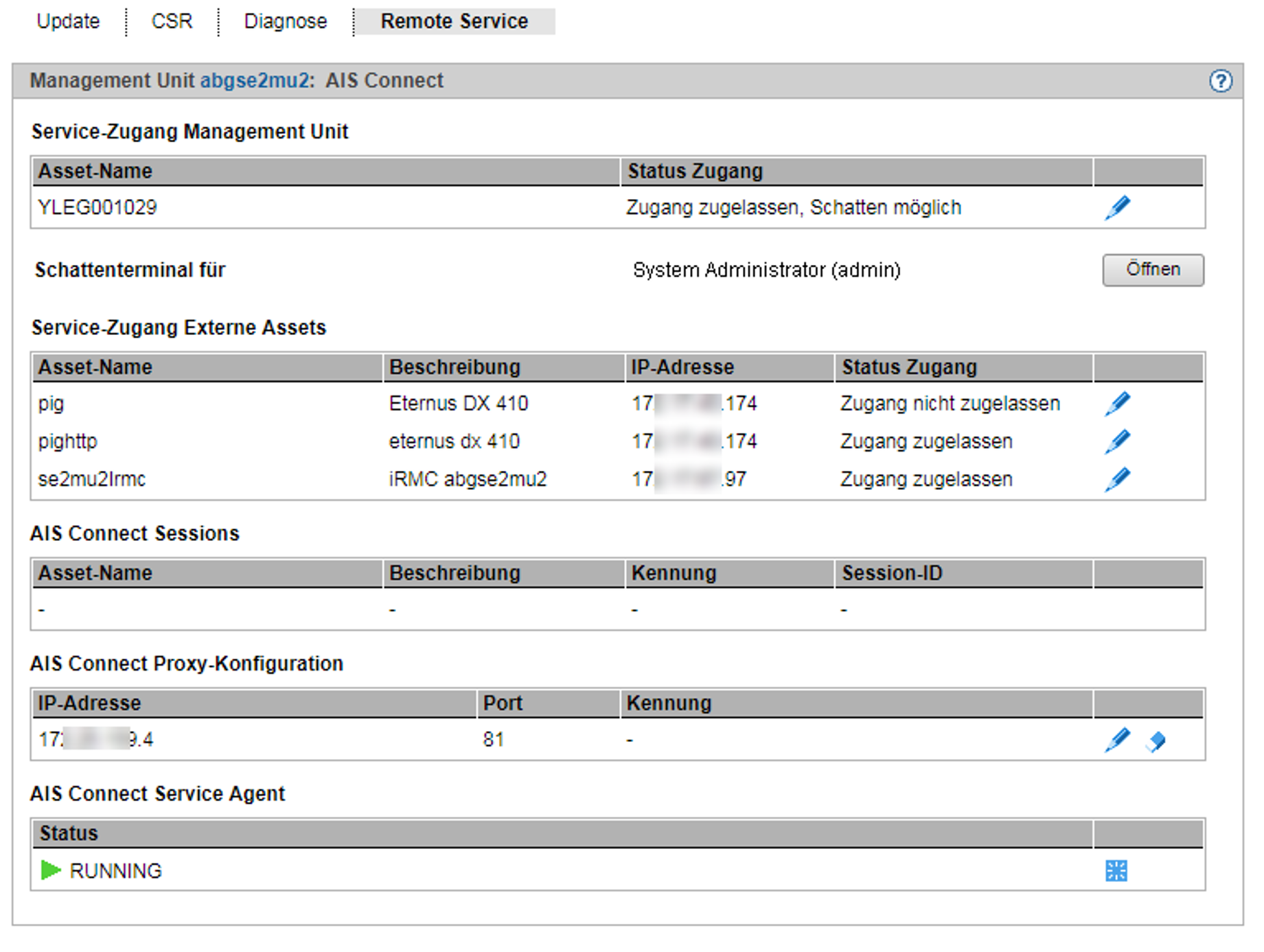Remote Service
Die Überwachung der Service-Aktivitäten am SE Server geschieht mit Hilfe des Schattenterminals. Die Konfiguration kann beispielsweise so vorgenommen werden, dass Sie als Administrator sämtliche Service-Aktivitäten beobachten (zwingender Einsatz eines sogenannten Schattenterminals).
Der Remote Service stellt sicher, dass bei Auftreten einer Störung ein Teleservice-Call an die Service-Zentrale gesendet wird (ausgehende Verbindung).
Der Service kann die Verbindung zum SE Server von sich aus aufnehmen (eingehende Verbindung), wenn er eine Störung beheben oder präventive Maßnahmen durchführen will (Änderungen, Updates, Diagnose, etc.).
Wenn es unbedingt erforderlich ist, können Sie als Administrator (in geringerem Umfang auch als Operator) die Remote Service-Konfiguration ändern oder in einen gerade laufenden Service-Vorgang eingreifen.
Wichtig!
Sprechen Sie bitte jede Änderung der Remote Service-Konfiguration unbedingt mit der Service-Zentrale ab, da ansonsten die Service-Fähigkeit Ihres SE Servers gefährdet ist.
Sicherheitsrelevante Aspekte des Remote Service sind im Sicherheitshandbuch beschrieben.
Externe Assets
AIS Connect ermöglicht das Einrichten von Service-Verbindungen via Management Unit zu ausgewählten Storage-Systemen, die in diesem Kontext externe Assets genannt werden. Das Einrichten dieser Verbindungen geschieht durch den Service in Absprache mit dem Kunden. Als Administrator können Sie jederzeit den Service-Zugang zu einzelnen externen Assets verändern (zulassen oder nicht zulassen).
Externe Assets sind nur möglich bei direktem Anschluss der MU, aber nicht bei Anschluss über ein Gateway.
Service-Kennungen
Um seine Arbeit durchführen zu können, meldet sich der Service (remote oder lokal) unter der dafür vorgesehenen Service-Kennung an. Auf den Units steht dem Service jeweils die geschützte Kennung service im Basisbetriebssystem zur Verfügung.
Registerkarte Remote Service
Der Service-Zugang wird über die Management Unit verwaltet. Dazu steht im Menü Service die Registerkarte Remote Service zur Verfügung:
> | Wählen Sie Hardware Die Registerkarte Remote Service zeigt die Gruppen Service-Zugang Management Unit, Service-Zugang Externe Assets (falls mindestens ein Service-Zugang zu einem externen Asset konfiguriert ist), AIS Connect Sessions, AIS Connect Proxy-Konfiguration und AIS Connect Service Agent an. |
Service-Zugang ändern
> | Klicken Sie in der Gruppe Service-Zugang Management Unit bzw. Service-Zugang Externe Assets bei dem gewünschten Asset auf das Symbol Ändern. Wählen Sie im nachfolgenden Dialog eine der verfügbaren Zugangs-Einstellungen und bestätigen Sie die Aktion. |
Schattenterminal öffnen
Für Nicht-Administratoren ist die Funktionalität eingeschränkt:
AU- und XenVM-Administratoren sehen das ganze Hauptfenster nicht.
Ein BS2000-Administrator kann das Schattenterminal bedienen.
Ein Operator kann das Schattenterminal nur bedienen, wenn die individuelle Berechtigung gegeben ist.
>
Klicken Sie auf die Schaltfläche Öffnen hinter Schattenterminal für <kennung>, um ein Terminal-Fenster zu öffnen.
Es wird automatisch in die Kennung tele gewechselt und ein Schatten geöffnet. Sie können in diesem Fenster die Aktionen des Service mit verfolgen.
Abhängig von der aktuellen Einstellung des Service-Zugangs (siehe Status Zugang) haben Sie folgende Möglichkeiten:
In der Einstellung Zugang zulassen, Schatten zwingend ist der Service solange blockiert, bis Sie das Schattenterminal geöffnet haben. Erst dann kann der Service arbeiten. Sie können jetzt jeden Schritt des Service am geöffneten Schattenterminal verfolgen und können auch selbst aktiv eingreifen, d.h. selbst Kommandos eingeben.
In der Einstellung Zugang zulassen, Schatten möglich kann der Service unabhängig vom Kunden arbeiten. Wenn der Service aktiv ist, wird Ihnen nach der Anmeldung am Schattenterminal die Prozess-ID (pid) der AIS-Connect-Session im Format <pid1>.<pid2>.<pid3> angezeigt.
>
Geben Sie das Kommando
screen –x <pid1>.<pid2>.<pid3>ein, um sich mit dieser AIS-Connect-Session zu verbinden.>
Geben Sie
screen –lsein, um sich offene Sessions anzeigen zu lassen.
Aktuelle Nutzung des Service-Zugangs anzeigen / Session löschen
Die Gruppe AIS Connect Sessions zeigt die Sessions an, die die Service-Zugänge zur Management Unit und zu den externen Assets aktuell nutzen.
Die Anzeige der Session ist nur möglich bei direktem Anschluss der MU, aber nicht bei Anschluss über ein Gateway.
> | Um eine AIS Connect Session zu löschen (d.h. abzubrechen), klicken Sie in der Gruppe AIS Connect Sessions bei der gewünschten AIS Connect Session auf das Symbol Löschen und bestätigen Sie die Aktion. Der Löschvorgang erfolgt asynchron. |
Proxy-Konfiguration eintragen/ändern oder löschen
> | Um eine Proxy-Konfiguration einzutragen oder zu ändern, klicken Sie in der Gruppe AIS Connect Proxy-Konfiguration auf das Symbol Ändern bei dem gewünschten Proxy-Server für AIS. Legen Sie die Eigenschaften der Proxy-Konfiguration fest und bestätigen Sie die Aktion. |
> | Um eine Proxy-Konfiguration zu löschen, klicken Sie in der Gruppe AIS Connect Proxy-Konfiguration auf das Symbol Löschen bei dem gewünschten Proxy-Server für AIS und bestätigen Sie die Aktion. |
Service Agent neu starten
> | Klicken Sie in der Gruppe AIS Connect Service Agent auf das Symbol Neu starten und bestätigen Sie die Aktion. |
Protokolle lesen
AIS Connect schreibt die Service-Aktivitäten in Protokolldateien. Je nach Art der Session haben die Dateien verschiedene Formate:
SSH-Sessions: Protokolldateien im Textformat
VNC-Sessions: Protokolldateien mit Endung *.flv
Sie können die Protokolldateien mit dem Kommando aisLog auflisten und löschen. Die Protokolldateien von SSH-Sessions können Sie mit aisLog auch ansehen. Als Operator geben Sie das Kommando im Schattenterminal ein, als Administrator können Sie es auch im Terminal-Fenster der Management Unit über die Registerkarte CLI eingeben, siehe Abschnitt „CLI-Kommandos eingeben".
Die Protokolldateien sollte der Administrator in regelmäßigen Abständen löschen, da das Dateisystem sonst überlaufen kann.
Die Protokolldateien von VNC-Sessions können Sie nur auf einem PC lesen. Transferieren Sie die gewünschte Protokolldatei auf Ihren PC (z.B. mit scp unter einer Administratorkennung). Zum Anschauen kann zum Beispiel das Tool VLC Media Player verwendet werden.