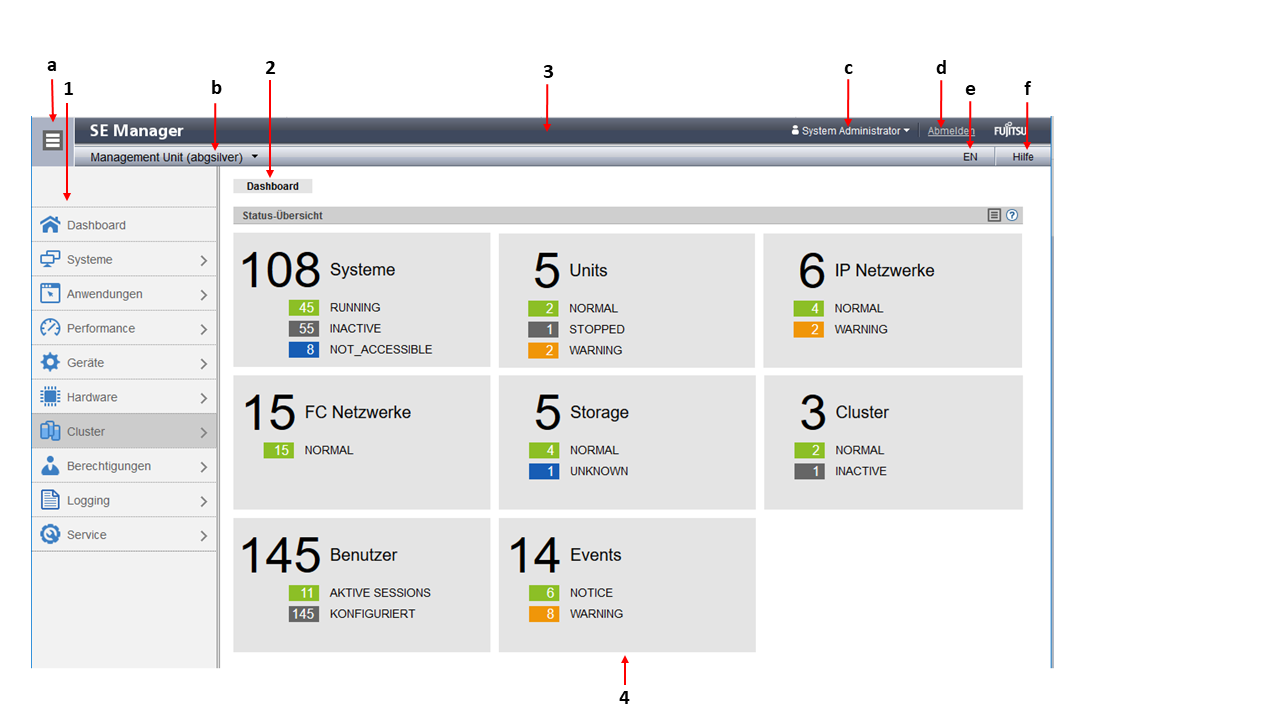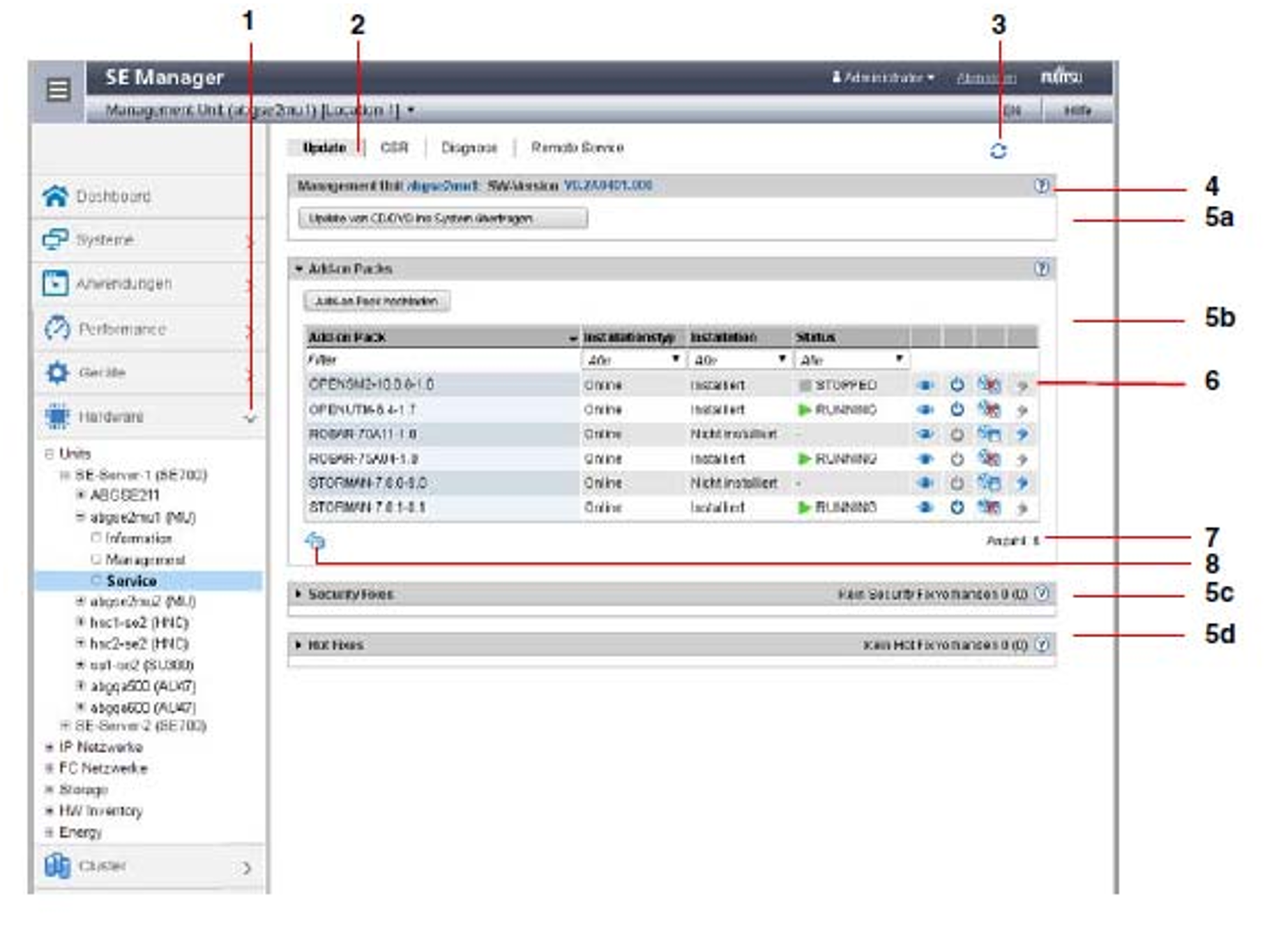Das Hauptfenster des SE Managers öffnet sich, sobald Sie sich am SE Manager angemeldet haben. Die beiden folgenden Bilder benennen anhand eines Beispiels die Bereiche des Hauptfensters und die wesentlichen einzelnen Bedienelemente.
SE Manager: Bereiche des Hauptfensters
1: Primärnavigation
Hauptmenüs zur Auswahl von Objekten, die im Arbeitsbereich angezeigt werden
2: Sekundärnavigation
Registerkarten zur Auswahl von Objekten, die im Arbeitsbereich angezeigt werden.
Wenn das Hauptfenster die automatische Aktualisierung unterstützt, wird am rechten Rand das Aktualisieren-Symbol (Rad ) angezeigt. Wenn die automatische Aktualisierung gerade läuft, dreht sich das Rad. Ansonsten wird es nur ausgegraut angezeigt.
3: Kopfbereich
Enthält allgemeine Informationen bzw. Einstellungen für den SE Manager:
a | Klicken Sie das Symbol, um die Primärnavigation aus- oder wieder einzublenden. |
b | Management Unit (<unit>) [<location>] informiert über die Management Unit, über die Sie aktuell den SE Manager bedienen. <unit> ist der Name der Management Unit. Falls mit SYSLOCATION ein Standort konfiguriert ist, zeigt <location> den Eintrag an. Zur Konfiguration der lokalen Systemdaten siehe Abschnitt „SNMP verwalten". |
c | Zeigt die Anmeldeinformation: Benutzerkennung oder, falls definiert, der personenbezogene Name der Benutzerkennung.
Ein Tooltipp zur Anmeldeinformation zeigt die aktuell eingestellten Werte an. |
d | Klicken Sie Abmelden, um die Session zu beenden. |
e | Klicken der angezeigten Sprachoption (DE oder EN) schaltet die Web-Oberfläche auf diese Sprache um. |
f | Klicken Sie Hilfe um die SE Manager-Hilfe in einer neuen Registerkarte zu öffnen. |
4: Arbeitsbereich
Zeigt Daten an und ermöglicht das Öffnen von Dialogen und Wizards zur Durchführung von Aktionen.
SE Manager: Elemente des Hauptfensters
1 | Aktives Hauptmenü der Primärnavigation |
2 | Aktive Registerkarte der Sekundärnavigation |
3 | Aktualisieren-Symbol zum manuellen Aktualisieren der angezeigten Informationen. Dieses Symbol wird angezeigt, wenn die automatische Aktualisierung ausgesetzt ist (siehe "Automatische Aktualisierung"). Ist die automatische Aktualisierung aktiv, wird im Takt der Aktualisierung kurzzeitig das drehende Rad als Aktualisieren-Symbol angezeigt. |
4 | Symbol Hilfe zum kontext-sensitiven Aufrufen der SE Manager-Hilfe (siehe "Online-Hilfe aufrufen") |
5 | Die Informationen sind ggf. in Gruppen unterteilt (im Beispiel oben 5a, 5b, 5c, 5d). Falls Gruppen klappbar sind, zeigt das Pfeil-Symbol im Gruppentitel den aktuellen Klappzustand an. Im zugeklappten Zustand zeigt der Gruppentitel auch die Anzahl der enthaltenen Objekte an: Anzahl <n> (siehe 5c und 5d im Beispiel oben). |
6 | Symbole zum Auslösen von Aktionen |
7 | Anzahl der Einträge in der Tabelle: Anzahl: <n> oder Anzahl <objekte>: <n> |
8 | Sobald Einstellungen einer Tabelle (z.B. Filter, Sortierung) geändert wurden, wird das Zurücksetzen-Symbol unter der Tabelle angezeigt. Wenn Sie auf das Symbol klicken, zeigt der SE Manager die Tabelle wieder mit den Standard-Einstellungen an. |