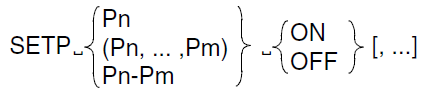When you invoke IMON in interactive mode using the START-IMON command, the basic IMON mask appears when the program starts. This mask offers you a choice of menu options and the option of entering keystroke commands or control statements in the instruction area (see section "Description of the IMON-BAS menu options").
See the manual “FHS” [9 (Related publications )] for details.
The welcome screen informs the user which menu options are required to call some important IMON functions.
If IMON is started in a procedure or as a batch job, the SDF interface of IMON is called.
File Edit Show View Options (1)
------------------------------------------------------------------------------
IMON: Welcome screen (2)
------------------------------------------------------------------------------
*** Welcome in Installation MONitor ***
Use menu
File: Open: Standard SCI
to display standard SCI contents.
Use menu
File: Open: SOLIS2 delivery (3)
to install a delivery in standard SCI.
Use menu
File: Open: Foreign SCI
and then menu
File: Open: SOLIS2 delivery
to install a delivery in a foreign SCI
------------------------------------------------------------------------------
Command ==> (4)
F1=Help F3=Exit F10=Menu F12=Cancel (5)
Figure 9: Basic IMON mask
Menu bar (1)
The menu bar shows the available menu titles. Each menu title represents a group of menu options that are displayed in a pull-down menu beneath the menu title. You use these menus to select the functions of IMON.
The IMON menu bar contains the menus File, Edit, Show, View and Options.
Status bar (2)
The status bar provides information on the contents of the mask and the currently opened object. No objects are opened after IMON is called, and the welcome screen is output first.
Body (3)
The body contains information about the currently opened object: All the elements of the object, which the user can select for further actions, are displayed. If all the elements cannot be displayed in the body, the user can move the body as required by scrolling. An element is selected by entering any character in the input box in front of the element name. Help information is displayed on the welcome screen immediately after IMON is called.
The body also displays dialog boxes, in which the user is prompted to enter the parameters that are necessary for an action, or in which messages are displayed.
Instruction area (4)
The instruction area enables you to control the dialog using control statements (see the section "Description of the IMON-BAS menu options").
Key area (5)
The key area contains an overview of the current function key template.
Working with the basic IMON mask
In the basic IMON mask, you can select menu options, enter abbreviated commands (keystroke commands) as well as enter control statements in the instruction area.
The various functions are displayed in the form of menus in the menu bar. These menus are used to select the IMON-BAS functions.
Press [F10] to activate the menu bar. Use the tab key to move from one menu title to the next. The allocated menu options can then be displayed by pressing the [DUE] key to confirm the selected menu title.
The options are numbered consecutively within the menu (starting with 1). A specific option in the menu can be selected by entering the corresponding number in the input field that appears in front of the first menu option. The input field for certain options may already have a preset option number, depending on the menu and the processing status. You must confirm the entry by pressing [DUE].
If IMON needs additional information in order to perform an action, a dialog box appears. Enter the parameters that IMON needs to perform the action in this dialog box. In this manual, a detailed description of the parameters follows the description of each function.
Messages
IMON messages are displayed in a dialog box. Close this dialog box by pressing either [F3] or [F12].
Abbreviated commands and control statements
Abbreviated commands (keystroke commands) facilitate the input of standard actions. An abbreviated command is executed by pressing the corresponding function key. The assignment of function keys for a number of standard cases is shown in the key area. The instruction area accepts the input of control statements. These statements are described in detail in the manual “FHS” [9 (Related publications )].
The following table compares IMON abbreviated commands (keystroke commands using function keys) with control statements. Control statements can be entered in the instruction area as an alternative to the abbreviated commands.
Key | Control statement | Meaning |
[F1] | HELP | Call context-sensitive help of FHS |
[F3] | EXIT | Exit IMON Close dialog box |
[F5] | PREVIOUS | Display the previous installation unit or supply unit (see |
[F6] | NEXT | Display the next installation unit or supply unit (see |
[F7] | BACKWARD; - | Page up one page |
-- | Go to first page | |
[F8] | FORWARD; + | Page down one page |
++ | Go to last page | |
[F10] | MENU | Select menu functions |
[F12] | CANCEL | Abort function, undo selection, close dialog box |
If there are no function keys available, the SETP control statement can be used to allocate corresponding function keys to the P keys. The allocation made using SETP only affects the current IMON run: It is lost if you switch to the SDF interface from menu mode and then switch back again to the FHS menu interface using the SWITCH-TO-FHS statement.
The SETP control statement has the following syntax:
Meaning of the operands
Pn (Pn,..,Pm) (Pn-Pm) ON OFF | is the P key with the number n. refers to all enumerated P keys: Pn, .., Pm. refers to the P keys from Pn to Pm. allocates the corresponding F keys to the specified keys. removes the allocation of the specified keys. |
The SETP operands can be specified more than once. In this case, they must be separated by a comma; see example below. Each comma can be surrounded by any number of blanks.
Example
SETP P1 ON, P2 OFF, (P3,P7,P8) ON, (P4-P6) OFF
This SETP control statement makes the following allocations:
P1 - F1, P3 - F3, P7 - F7, P8 - F8
The allocations of P2 as well as P4, P5 and P6 were removed.
Switching between menu and statement mode
The Switch to SDF interface option in the Options menu allows you to switch from the menu mode to the statement mode of IMON. The SCI you opened prior to the switch remains available.
Alternatively, the SWITCH-TO-FHS statement can be used to switch to the IMON menu mode.