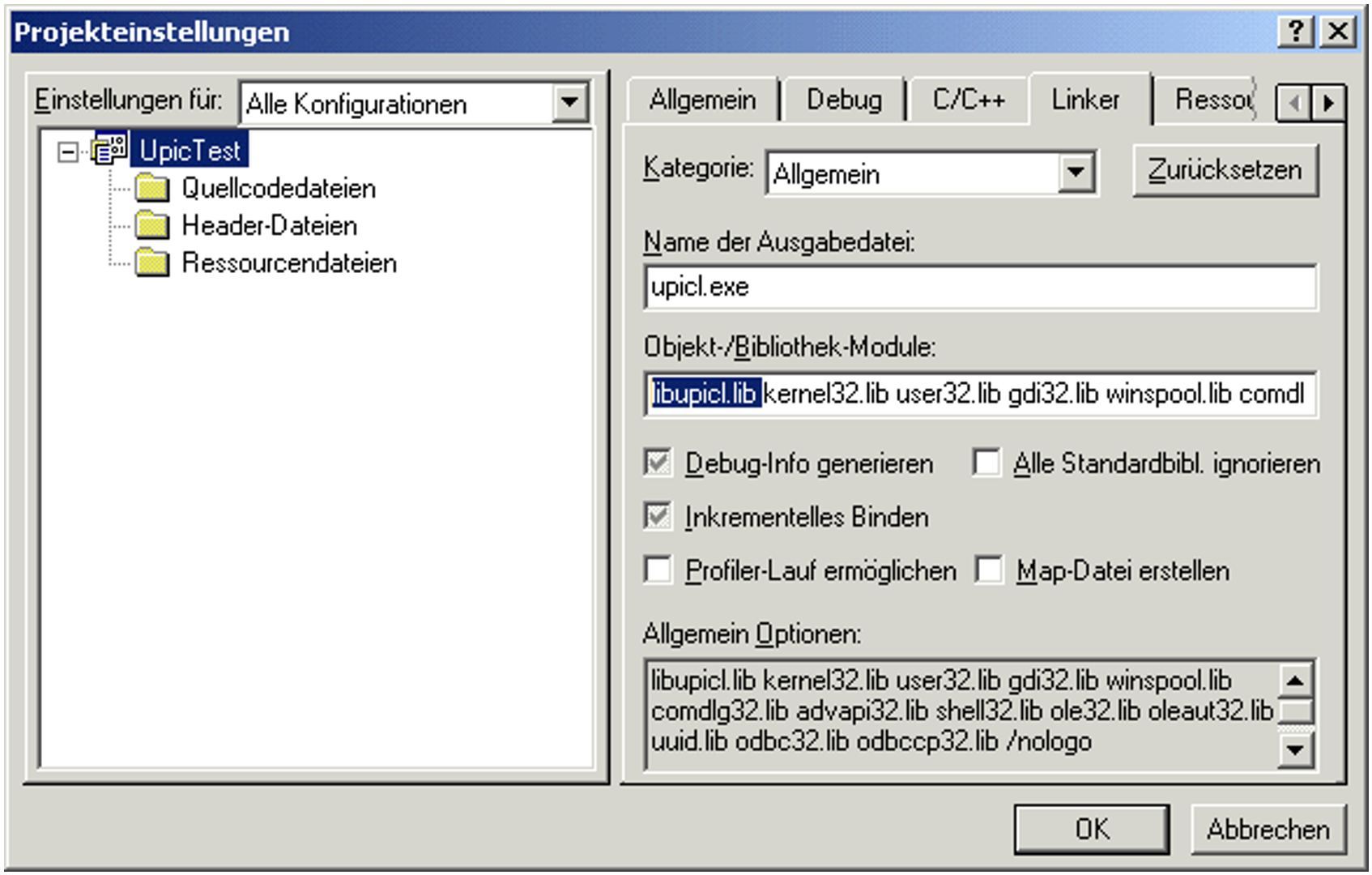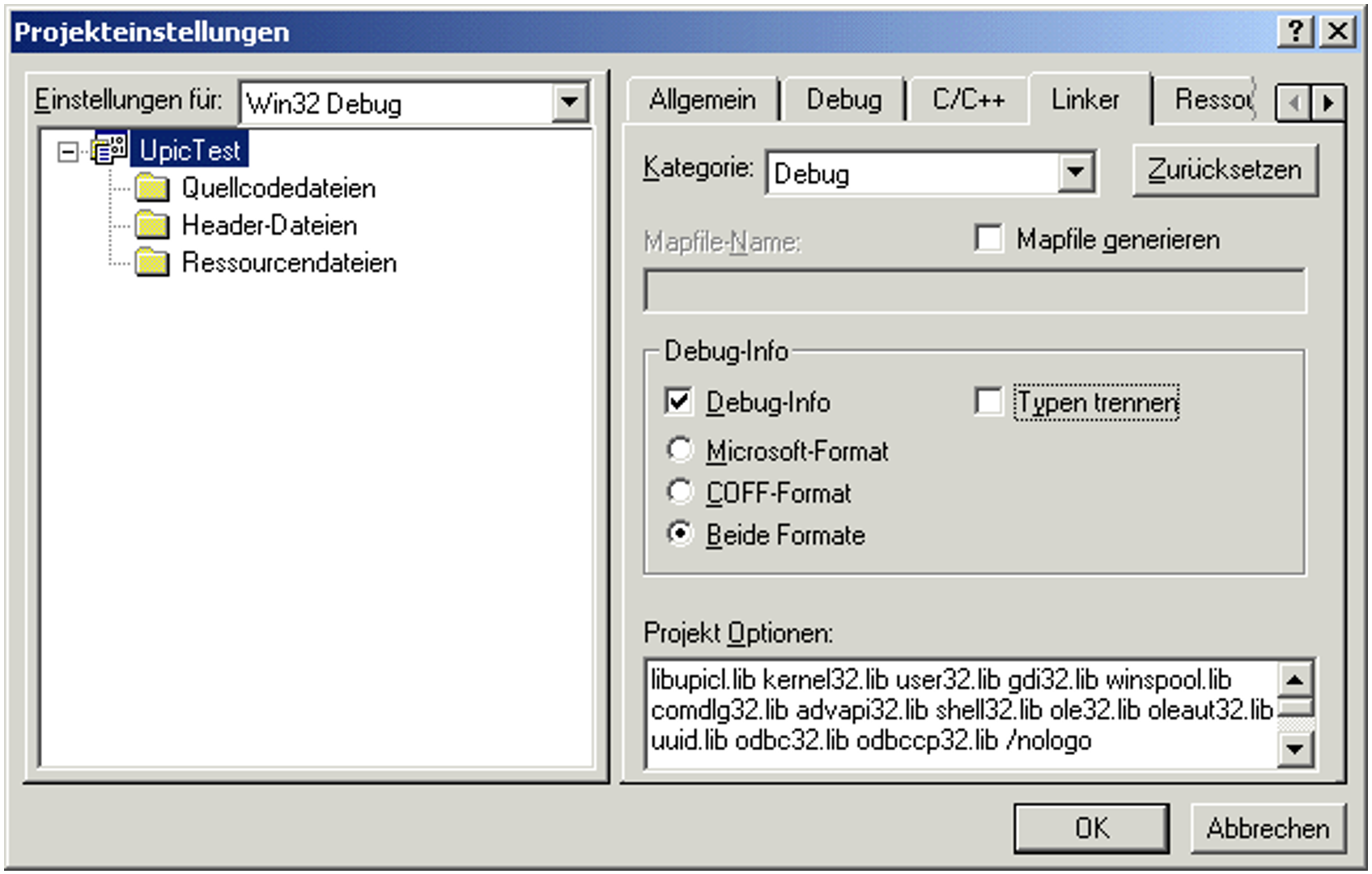Beim Einsatz von UPIC-Local-Anwendungen auf Windows-Systemen sind die im Folgenden beschriebenen Besonderheiten zu beachten.
UPIC-Local-Anwendungen binden
Zum Binden von UPIC-Local-Anwendungen auf Windows-Systemen werden die folgenden Bibliotheken ausgeliefert:
utmpfad
\upicl\sys\libupicl.lib, die zu jedem Client-Programm gebunden werden muss und ggf.utmpfad
\xatmi\sys\libxtclt.lib, die zusätzlich zu XATMI-Programmen gebunden werden muss.
Nähere Informationen zu utmpfad entnehmen Sie dem openUTM-Handbuch „Einsatz von UTM-Anwendungen auf Unix-, Linux- und Windows-Systemen“.
Ablaufumgebung
Für den Ablauf der UPIC-Local-Clients werden die dynamischen Bibliotheken utmpfad \ex\libupicl.dll und utmpfad \ex\libxtclt.dll benötigt.
Diese DLLs werden über die Umgebungsvariable PATH gefunden. Die Umgebungsvariable PATH muss nach der Installation von openUTM manuell entsprechend erweitert werden.
UPIC-Local-Client mit Visual C++ Developer Studio konfigurieren
Im Folgenden wird kurz dargestellt, wie Sie mit dem Microsoft Visual Studio ein UPIC-Local-Client-Projekt konfigurieren können.
Zur Konfigurierung des Projektes wählen Sie im Menü Projekt des Visual Studios den Befehl Einstellungen aus. Am Bildschirm wird das Dialogfeld Projekteinstellungen angezeigt. Jetzt gehen Sie wie folgt vor:
UPIC-Local-Bibliotheken
libupicl.libundlibxtclt.libeinbinden:Wählen Sie das Registerblatt Linker aus und stellen Sie sicher, dass in der Liste Einstellungen für der Punkt Alle Konfigurationen markiert ist.
In der Liste Kategorie stellen Sie die Kategorie Allgemein ein, tragen bei Name der Ausgabedatei den gewünschten Namen ein (hier
upicl.exe) und erweitern die Angaben im Eingabefeld Objekt-/Bibliothek-Module um folgende Bibliotheken:libupicl.libbei der Konfigurierung von CPI-C-Clientslibxtclt.libundlibupicl.libbei der Konfigurierung von XATMI-Clients (Reihenfolge beachten,libxtclt.libmuss vorlibupicl.libstehen). Als Trennzeichen ist jeweils ein Leerzeichen einzugeben.
Diese Bibliotheken müssen vor allen schon vorhandenen
*.lib-Dateien eingefügt werden. Damit Sie nicht den kompletten Pfadnamen eintippen müssen, geben Sie im Developer Studio in Extras/Optionen die Suchpfade ein.Debugger Information konfigurieren:
Wählen Sie das Registerblatt Linker aus und markieren jetzt in der Liste Einstellungen für den Punkt Win32 Debug bzw. x64 Debug.
In der Liste Kategorie stellen Sie die Kategorie Debug ein und aktivieren Sie in Debug Info die Optionen Debug Info und Beide Formate.
Bestätigen Sie Ihre Angaben, indem Sie auf die Schaltfläche OK klicken.